O obrascima (Pattern) u Adobe Photoshopu
Obrasci – Pattern na Engleskom i u Photoshop menijima su veoma bitna stavka za rad i kreiranje sadržaja. Skoro svaka kreacija bilo da je to Internet stranica, vizit karta ili logo sadrže neki obrazac koji se neprestano ponavlja. Na Internetu možete pronaći veliki broj obrazaca i preuzeti ih besplatno, veliki broj obrazaca dolaze sa instalacijom Photoshopa a možete ih i sami kreirati. Kada smo kod kreiranja obrazaca to je tema koju bih ovde hteo da naglasim i detaljnije obradim.
Prvo da krenemo od instaliranih obrazaca koje već imate sa instalacijom Photoshopa i njih imate u ponudi kada radite sa Paint Bucket, Pattern Stamp, Healing Brush, Patch Tool kao i u Layer Style dijalogu. Ovde neće biti detaljnije obrađivano kako ih koristiti i gde ih pronaći kao ponudu alata sa kojim radite jer je to već opisano u lekcijama iz serije Naučite Adobe Photoshop. Obrasci funkcionišu tako što se neprestano ponavljaju, ako obrazac koji primenjujete ne pokriva celu površinu slike, Photoshop će ubacivati nove predloške istog obrasca sve dok ne popuni kompletnu površinu dokumenta.
Primer kako da koristite obrasce koje možete preuzimati sa Interneta je dat u postu Tip za primenjivanje blend modela (blend mode) preko tastaturskih prečica u Adobe Photoshop i na ovom blogu možete pronaći linkove do sajtova sa besplatnim obrascima.
Kreiranje novog obrasca
Obrasce možete sami kreirati tako što ćete napraviti selekciju i izabrati Edit > Define Pattern.. i tu počinje naša današnja diskusija. Ovo je veoma prosta operacija koja ima pozadinu o kojoj nisam mnogo čitao na Internetu. Pozadina definisanja novog obrasca je da je on uvek rasterska slika koju ste sačuvali na disku za kasniju upotrebu. Rasterska slika uvek ima rezoluciju i to je ono o čemu treba voditi računa pre nego sačuvate obrazac.
Ja sam otvorio jednu fotografiju koja ima rezoluciju 72 i recimo da hoću da izdvojim jedan njen deo i koristim ga kao pozadinu. Uveličao sam je na 100% i ocrtao selekciju oko dela koji hoću da koristim za pozadinu. Sledi Edit > Define Pattern..

U dijalogu New Pattern sam upisao ime za obrazac i sačuvao ga klikom na dugme OK.
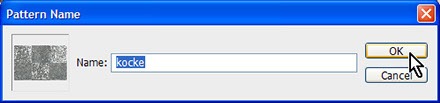
Hajde sada da vidimo šta će se desiti kada budem napravio nove dokumente i primenim sačuvani obrazac. Sada ću kreirati dva nova dokumenta bazirana na pre-definisanom predlošku Default Photoshop Size. Prvi dokumenat ima rezoluciju 72 a drugi 300 za štampanje, polja Width i Height su potpuno ista.


Korišćenje obrazaca preko Layer Style
Sada ću iz Layer Style dijaloga primeniti Pattern Overlay efekat na obadva dokumenta.
Ovo je dokumenat sa rezolucijom 72 u 100% uveličanju:

A ovo dokumenat sa rezolucijom 300 i Print Size odnosno veličina koja će biti odštampana.

Razlika u izgledu obrasca zbog rezolucije dokumenta
Primećujete da su kocke u prvom dokumentu mnogo veće nego kocke u drugom koji treba da se odštampa. Razlog za ovu razliku je rezolucija slike sa koje je izdvojen i sačuvan obrazac. Photoshop je sačuvao piksele koje sam ocrtao i kada prikažem lenjire na izvornoj fotografiji to izgleda ovako:

Malo više od 350 piksela po širini i oko 250 piksela po visini. Kada ovaj obrazac koristite za sliku čija je namena Internet i pravite dokumenat sa 72 istom rezolucijom dobićete isto ono što ste videli kada ste izdvajali obrazac (i prikazali u 100% uveličanju), kada postavite na Internet kocke će biti prikazane na ekranu u potpuno istoj veličini. Kada isti obrazac primenite na sliku koju hoćete da štampate stvari su malo drugačije, imaćete manje kocke jer dobijate dve i nešto malo više kocke na inch (2.54 cm) po visini jer je rezolucija 300 odnosno svaki inč sadrži 300 piksela .Na Internetu to jest ekranu prikazujete 72 piksela po inču i 250 piksela visine sačuvanog obrasca će biti prikazano na skoro 4 inča.
Koristite obrasce preko Layer menija ili LAYERS kartice
Paterne ili obrasce možete koristiti i preko Layer > New Fill Layer > Pattern ili preko LAYERS kartice koristeći Create new adjustment or fill layer ikonicu.
Da skalirate obrazac ili pattern na zasebnom sloju kreiran preko Layer menija ili LAYERS kartice, dvaput kliknite na minijaturni prikaz obrasca na LAYERS kartici. Kada Vam se otvori Pattern Fill dijalog ukucajte novu vrednost u tekst polje nasuprot Scale: natpisa. Moja preporuka je da skalirate na 25%, 50%, ili ako morate da uveličate onda 200%, 300% itd.
Skaliranje obrasca iz Layer Style dijaloga
Šta možete uraditi da promenite izgled odnosno veličinu kocki je da koristite Scale Effect funkciju koja je dostupna kada dvaput kliknete na Pattern Overlay na LAYERS kartici. Ovim će vam se otvoriti Pattern Overlay sa primenjenim podešavanjima i možete skalirati to jest smanjivati ili povećavati efekat (Pattern) preko Scale klizača. Kada je u pitanju smanjivanje to će dobro funkcionisati ali kada je veliko povećanje u pitanju može se desiti da ne budete zadovoljni jer Photoshop je dobar u smanjivanju ali ne i u povećevanju rasterskih slika.

Zaključak je da prikažete lenjire kada izdvajate obrazac i gledate koliko piksela imate po širini i visini selekcije što vam može dati uvid kako će to izgledati na Internetu ili kada štampate. Kada selekcija ima 300 piksela bilo po visini ili širini računajte da će to što vidite unutar selekcije biti odštampano na 2.5 centimetara ili biti prikazano na skoro 10 cm na ekranu.
Sačuvaj novi set obrazaca
Usput ako već nisam objasnio kako sačuvati novi set obrazaca najlakši način je da otvorite Preset Manager iz Edit menija. Iz Preset Type padajuće liste odaberite Patterns. Kliknite na obrazac ili obrasce (Ctrl + klik na svaki) da dobiju plavu pozadinu i postaće aktivno dugme Save Set. U dijalogu koji se otvori ukucajte ime za set i kliknite na Done dugme. Restartujte Photoshop i novi set će se pojaviti u ponudi setova obrazaca.

Prikaži i odaberi novi set obrazaca u Layer Style dijalogu
Da vidite sve setove koje imate instalirane kliknite na mali crni trougao u desnom gornjem uglu prozorčeta sa obrascima a zatim izaberite ime seta koji hoćete da bude prikazan. U dijalogu koji se pojavi nakon klika na ime seta obrazaca kliknite OK da prikažete samo novo-izabrani set ili Append da zadržite već prikazane i dodate na listu za izbor.

Reference:
Photoshop Help / Creating and managing patterns
Prvo da krenemo od instaliranih obrazaca koje već imate sa instalacijom Photoshopa i njih imate u ponudi kada radite sa Paint Bucket, Pattern Stamp, Healing Brush, Patch Tool kao i u Layer Style dijalogu. Ovde neće biti detaljnije obrađivano kako ih koristiti i gde ih pronaći kao ponudu alata sa kojim radite jer je to već opisano u lekcijama iz serije Naučite Adobe Photoshop. Obrasci funkcionišu tako što se neprestano ponavljaju, ako obrazac koji primenjujete ne pokriva celu površinu slike, Photoshop će ubacivati nove predloške istog obrasca sve dok ne popuni kompletnu površinu dokumenta.
Primer kako da koristite obrasce koje možete preuzimati sa Interneta je dat u postu Tip za primenjivanje blend modela (blend mode) preko tastaturskih prečica u Adobe Photoshop i na ovom blogu možete pronaći linkove do sajtova sa besplatnim obrascima.
Kreiranje novog obrasca
Obrasce možete sami kreirati tako što ćete napraviti selekciju i izabrati Edit > Define Pattern.. i tu počinje naša današnja diskusija. Ovo je veoma prosta operacija koja ima pozadinu o kojoj nisam mnogo čitao na Internetu. Pozadina definisanja novog obrasca je da je on uvek rasterska slika koju ste sačuvali na disku za kasniju upotrebu. Rasterska slika uvek ima rezoluciju i to je ono o čemu treba voditi računa pre nego sačuvate obrazac.
Ja sam otvorio jednu fotografiju koja ima rezoluciju 72 i recimo da hoću da izdvojim jedan njen deo i koristim ga kao pozadinu. Uveličao sam je na 100% i ocrtao selekciju oko dela koji hoću da koristim za pozadinu. Sledi Edit > Define Pattern..

U dijalogu New Pattern sam upisao ime za obrazac i sačuvao ga klikom na dugme OK.
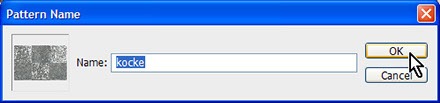
Hajde sada da vidimo šta će se desiti kada budem napravio nove dokumente i primenim sačuvani obrazac. Sada ću kreirati dva nova dokumenta bazirana na pre-definisanom predlošku Default Photoshop Size. Prvi dokumenat ima rezoluciju 72 a drugi 300 za štampanje, polja Width i Height su potpuno ista.


Korišćenje obrazaca preko Layer Style
Sada ću iz Layer Style dijaloga primeniti Pattern Overlay efekat na obadva dokumenta.
Ovo je dokumenat sa rezolucijom 72 u 100% uveličanju:

A ovo dokumenat sa rezolucijom 300 i Print Size odnosno veličina koja će biti odštampana.

Razlika u izgledu obrasca zbog rezolucije dokumenta
Primećujete da su kocke u prvom dokumentu mnogo veće nego kocke u drugom koji treba da se odštampa. Razlog za ovu razliku je rezolucija slike sa koje je izdvojen i sačuvan obrazac. Photoshop je sačuvao piksele koje sam ocrtao i kada prikažem lenjire na izvornoj fotografiji to izgleda ovako:

Malo više od 350 piksela po širini i oko 250 piksela po visini. Kada ovaj obrazac koristite za sliku čija je namena Internet i pravite dokumenat sa 72 istom rezolucijom dobićete isto ono što ste videli kada ste izdvajali obrazac (i prikazali u 100% uveličanju), kada postavite na Internet kocke će biti prikazane na ekranu u potpuno istoj veličini. Kada isti obrazac primenite na sliku koju hoćete da štampate stvari su malo drugačije, imaćete manje kocke jer dobijate dve i nešto malo više kocke na inch (2.54 cm) po visini jer je rezolucija 300 odnosno svaki inč sadrži 300 piksela .Na Internetu to jest ekranu prikazujete 72 piksela po inču i 250 piksela visine sačuvanog obrasca će biti prikazano na skoro 4 inča.
Koristite obrasce preko Layer menija ili LAYERS kartice
Paterne ili obrasce možete koristiti i preko Layer > New Fill Layer > Pattern ili preko LAYERS kartice koristeći Create new adjustment or fill layer ikonicu.
 |
| Novi sloj popunjen obrascem možete kreirati preko LAYERS kartice |
 |
| Skaliranje obrasca na zasebnom sloju |
Skaliranje obrasca iz Layer Style dijaloga
Šta možete uraditi da promenite izgled odnosno veličinu kocki je da koristite Scale Effect funkciju koja je dostupna kada dvaput kliknete na Pattern Overlay na LAYERS kartici. Ovim će vam se otvoriti Pattern Overlay sa primenjenim podešavanjima i možete skalirati to jest smanjivati ili povećavati efekat (Pattern) preko Scale klizača. Kada je u pitanju smanjivanje to će dobro funkcionisati ali kada je veliko povećanje u pitanju može se desiti da ne budete zadovoljni jer Photoshop je dobar u smanjivanju ali ne i u povećevanju rasterskih slika.

Zaključak je da prikažete lenjire kada izdvajate obrazac i gledate koliko piksela imate po širini i visini selekcije što vam može dati uvid kako će to izgledati na Internetu ili kada štampate. Kada selekcija ima 300 piksela bilo po visini ili širini računajte da će to što vidite unutar selekcije biti odštampano na 2.5 centimetara ili biti prikazano na skoro 10 cm na ekranu.
Sačuvaj novi set obrazaca
Usput ako već nisam objasnio kako sačuvati novi set obrazaca najlakši način je da otvorite Preset Manager iz Edit menija. Iz Preset Type padajuće liste odaberite Patterns. Kliknite na obrazac ili obrasce (Ctrl + klik na svaki) da dobiju plavu pozadinu i postaće aktivno dugme Save Set. U dijalogu koji se otvori ukucajte ime za set i kliknite na Done dugme. Restartujte Photoshop i novi set će se pojaviti u ponudi setova obrazaca.

Prikaži i odaberi novi set obrazaca u Layer Style dijalogu
Da vidite sve setove koje imate instalirane kliknite na mali crni trougao u desnom gornjem uglu prozorčeta sa obrascima a zatim izaberite ime seta koji hoćete da bude prikazan. U dijalogu koji se pojavi nakon klika na ime seta obrazaca kliknite OK da prikažete samo novo-izabrani set ili Append da zadržite već prikazane i dodate na listu za izbor.

Reference:
Photoshop Help / Creating and managing patterns



Коментари
Постави коментар
Budite slobodni da ostavite bilo kakav komentar osim onih neprostojnih.