Kreiranje panoramskih slika u Adobe Photoshop, Lightroom i Photoshop Elements
Nekada vam jedan snimak neće biti dovoljan da prikažete sve što hoćete. U Photoshopu i Photoshop Elements možete kreirati panoramske slike koje su sastavljene od dva ili više snimaka. Da biste kreirali panoramske slike iz Photoshop Lightroom morate imati instaliran i Photoshop CS3,4,5.
Ono što trebate znati pre nego slikate za panoramsku sliku je da slike trebaju imati površinu koja se preklapa između 40-70% i to je zvanično uputstvo koje možete pronaći u Photoshop Help. Možete kreirati panoramsku sliku i sa manjim procentom preklapanja ali se potrudite da ispoštujete ovu preporuku.

Kada slikate nemojte menjati podešavanja aparata i koristite tronožac ako ga imate ako ne trudite se da stojite u istoj tački i da držite aparat na istoj visini dok slikate. Smirite ruku i zaokrećite aparat dok slikate i nemojte menjati nivo zumiranja. Slike koje sam koristio u ovom tutorijalu su napravljene bez postolja. Možete napraviti najmanje 2 a maksimalno koliko hoćete slika mada ne vidim razlog za više od 10-12 snimaka za bilo koju situaciju.
Sledeće sa čime treba da se upoznate su opcije prilikom kreiranja panoramskih slika koje se pojavljuju u Photomerge dijalogu. Opcije su iste ili slične u zavisnosti od verzije programa koju koristite iz bilo kog od tri programa da ste započeli kreiranje panorame. Opcije koje se pojavljuju u Photoshop CS5 i Photoshop Elements 9:
Auto opcija je u velikoj većini slučajeva opcija koju ćete izabrati. Sve se automatski dešava, Vi samo treba da izaberete ovu opciju i sačekate da Photoshop ili Photoshop Elements odrade svoj posao.
Persperctive opcija kada je izabrana koristi srednju sliku kao baznu da napravi panoramu. Rezultat je panorama koja liči na leptir mašnu. Ovu opciju ćete retko koristiti.
Cylindrical opcija može da vam posluži ako ste slikali unutrašnost Coloseum-a ili nekog fudbalskog stadiona jer će slike biti obavijene oko zamišljenog cilindra. Koristite ovu opciju ako ste prilikom slikanja napravili krug od 180° ili više stepeni.
Ako ne uspete sa Cylindrical opcijom izaberite Spherical. Ovu opciju koristite i kada ste slikali u krug od 360°.
Collage opcija raspoređuje slike da se uklope delovi koji se preklapaju i rotira i skalira slike delove ako je potrebno.
Reposition opcija samo raspoređuje slike odnosno slojeve (svaka slika postaje sloj kompozicije) da se podudare delovi koji se preklapaju ali ne transformiše slike na nijedan način.
Recimo da ste napravili snimke i stavili ih u jedan direktorijum. Ne morate da kreirate zaseban direktorijum, ja sam to uradio u ovom primeru. Da pokrenete kreiranje panoramske slike možete što se tiče Photoshopa na dva načina: File > Automate > Photomerge ili iz Adobe Bridge: prvo selektujte slike a zatim idite na Tools > Photoshop > Photomerge.

Ako imate slike u Lightroom katalogu, selektujte ih u Library ili Develop modulu i idite na Photo > Edit In > Merge to Panorama in Photoshop.. isto možete uraditi i na desni klik i izaberete istu opciju iz kontekst menija. Kada završite posao u Photoshopu idite na File > Save. Panoramska slika će biti dodata u Lightroom katalog kao TIFF slika ako to niste drugačije odredili u Preferences dijalogu.

Da kreirate panoramsku sliku iz Photoshop Elements, izaberite Editor radno okruženje i idite na File > New > Photomerge Panorama.. Otvoriće se Photomerge dijalog u kome prvo trebate odrediti iz padajuće liste Source da li ćete navesti direktorijum (Folder) u kome se nalaze slike ili ćete ih sami odabrati (Files). Kliknite na dugme Browse i navedite na direktorijum ili pojedinačne datoteke. Da odaberete više slika držite Ctrl taster pritisnut dok klikćete na njih. Kada ste odabrali sve slike koje hoćete kliknite na dugme Open i imena slika će se pojaviti na centralnom delu ekrana. Ako ste izabrali Folder iz Source padajuće liste kliknite Browse zatim na ime direktorijuma i na kraju dugme OK i biće preuzete sve slike koje se nalaze u direktorijumu. Odaberite jednu od opcija za kreiranje panorame koje se nalaze na levoj strani dijaloga. U Pse imate jednu dodatnu opciju u odnosu na Photomerge dijalog a to je Interactive Layout gde možete sami dodatno prilagoditi odnosno premestiti slike. Imate i opciju Add Open Files koja će uključiti sve trenutno otvorene slike u Panoramu. Panoramsku sliku možete kreirati i tako što ćete otvoriti slike u Pse i eventualno izvršiti neke korekcije kao što je osvetljenje (Exposure) a zatim pokrenuti Photomerge dijalog i kliknuti na Add Open Files. Ako je ubačena neka slika greškom kliknite na njeno ime a zatim na dugme Remove da je uklonite sa spiska za kreiranje panoramske slike.
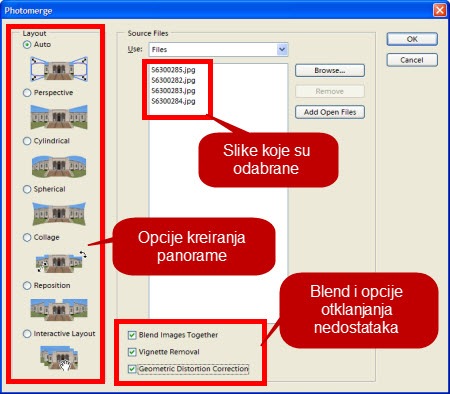
U donjem delu ekrana imate tri opcije:
Blend Images Together. Ovo je opcija koju obavezno trebate uključiti osim ako nemate neki poseban razlog. Ova opcija odobrava Pse da automatski podesi prelaze i blenduje piksele na mestima gde se slike preklapaju.
Vignette Removal. Ova opcija služi da otklonite zatamnjene uglove na slikama ako ih imate.
Geometric Distortion Correction. Automatski otklanja nedostatke kao što je cilindrični izgled slike ili riblje oko. Uključite ovu opciju ako primetite ovakve distorzije ili nedostatke na slikama.
Kada kliknete na dugme OK, Photoshop Elements će odraditi svoj posao i na LAYERS kartici ćete imati onoliko slojeva koliko ste slika odabrali za panoramu. Videćete i automatski kreirane maske sa desne strane. Pse će vam ponuditi i da automatski popuni prazne delove u Clean Edges dijalogu koji su se pojavili zbog razlike u uglovima odnosno perspektivi pod kojima je slikano. Prihvatite ovu opciju (YES) ako nemate puno detalja blizu mesta gde su se pojavili providni delovi ili ako su oko tih delova površine kao što je nebo jer će u tom slučaju posao biti dobro obavljen.
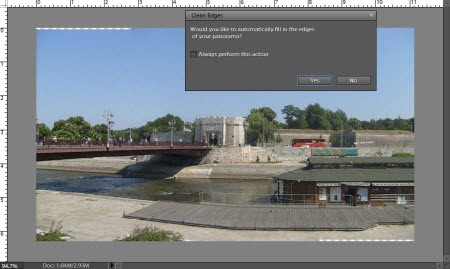
Posao je obavljen i sada možete spojiti slojeve iz Layer menija: Merge Layers, Merge Visible ili Flatten Image. Odsecite providne delove i zadržite samo one koji su vam potrebni pomoću Crop alata ili popunite providne delove pomoću alata za retuširanje.

Photoshopov Photomerge dijalog izgleda slično bez obzira odakle ste pokrenuli kreiranje panoramske slike. Sve opcije su prethodno opisane i neću ih ponavljati. Razlika je da Photoshopov Photomerge dijalog nema Interactive Layout opciju i da vam Photoshop neće ponuditi automatsko popunjavanje providnih delova koji se pojave oko kombinovane panoramske slike.

Kada Photoshop odradi svoj posao ostaje vam da spojite slojeve iz Layer > Merge Layers, Merge Visible ili Flatten Image, odsečete providne delove ili ih popunite pomoću alata za retuširanje, i doterate sliku po vašem ukusu. Da kažem i to da i u Photoshopu kao i u Pse imate na LAYERS kartici onoliko slojeva koliko ste slika odredili za panoramu i da svi slojevi imaju automatski kreiranu masku.

Reference:
Photoshop / Create panoramic images with Photomerge
Ono što trebate znati pre nego slikate za panoramsku sliku je da slike trebaju imati površinu koja se preklapa između 40-70% i to je zvanično uputstvo koje možete pronaći u Photoshop Help. Možete kreirati panoramsku sliku i sa manjim procentom preklapanja ali se potrudite da ispoštujete ovu preporuku.

Kada slikate nemojte menjati podešavanja aparata i koristite tronožac ako ga imate ako ne trudite se da stojite u istoj tački i da držite aparat na istoj visini dok slikate. Smirite ruku i zaokrećite aparat dok slikate i nemojte menjati nivo zumiranja. Slike koje sam koristio u ovom tutorijalu su napravljene bez postolja. Možete napraviti najmanje 2 a maksimalno koliko hoćete slika mada ne vidim razlog za više od 10-12 snimaka za bilo koju situaciju.
Sledeće sa čime treba da se upoznate su opcije prilikom kreiranja panoramskih slika koje se pojavljuju u Photomerge dijalogu. Opcije su iste ili slične u zavisnosti od verzije programa koju koristite iz bilo kog od tri programa da ste započeli kreiranje panorame. Opcije koje se pojavljuju u Photoshop CS5 i Photoshop Elements 9:
Auto opcija je u velikoj većini slučajeva opcija koju ćete izabrati. Sve se automatski dešava, Vi samo treba da izaberete ovu opciju i sačekate da Photoshop ili Photoshop Elements odrade svoj posao.
Persperctive opcija kada je izabrana koristi srednju sliku kao baznu da napravi panoramu. Rezultat je panorama koja liči na leptir mašnu. Ovu opciju ćete retko koristiti.
Cylindrical opcija može da vam posluži ako ste slikali unutrašnost Coloseum-a ili nekog fudbalskog stadiona jer će slike biti obavijene oko zamišljenog cilindra. Koristite ovu opciju ako ste prilikom slikanja napravili krug od 180° ili više stepeni.
Ako ne uspete sa Cylindrical opcijom izaberite Spherical. Ovu opciju koristite i kada ste slikali u krug od 360°.
Collage opcija raspoređuje slike da se uklope delovi koji se preklapaju i rotira i skalira slike delove ako je potrebno.
Reposition opcija samo raspoređuje slike odnosno slojeve (svaka slika postaje sloj kompozicije) da se podudare delovi koji se preklapaju ali ne transformiše slike na nijedan način.
Recimo da ste napravili snimke i stavili ih u jedan direktorijum. Ne morate da kreirate zaseban direktorijum, ja sam to uradio u ovom primeru. Da pokrenete kreiranje panoramske slike možete što se tiče Photoshopa na dva načina: File > Automate > Photomerge ili iz Adobe Bridge: prvo selektujte slike a zatim idite na Tools > Photoshop > Photomerge.

Ako imate slike u Lightroom katalogu, selektujte ih u Library ili Develop modulu i idite na Photo > Edit In > Merge to Panorama in Photoshop.. isto možete uraditi i na desni klik i izaberete istu opciju iz kontekst menija. Kada završite posao u Photoshopu idite na File > Save. Panoramska slika će biti dodata u Lightroom katalog kao TIFF slika ako to niste drugačije odredili u Preferences dijalogu.

Da kreirate panoramsku sliku iz Photoshop Elements, izaberite Editor radno okruženje i idite na File > New > Photomerge Panorama.. Otvoriće se Photomerge dijalog u kome prvo trebate odrediti iz padajuće liste Source da li ćete navesti direktorijum (Folder) u kome se nalaze slike ili ćete ih sami odabrati (Files). Kliknite na dugme Browse i navedite na direktorijum ili pojedinačne datoteke. Da odaberete više slika držite Ctrl taster pritisnut dok klikćete na njih. Kada ste odabrali sve slike koje hoćete kliknite na dugme Open i imena slika će se pojaviti na centralnom delu ekrana. Ako ste izabrali Folder iz Source padajuće liste kliknite Browse zatim na ime direktorijuma i na kraju dugme OK i biće preuzete sve slike koje se nalaze u direktorijumu. Odaberite jednu od opcija za kreiranje panorame koje se nalaze na levoj strani dijaloga. U Pse imate jednu dodatnu opciju u odnosu na Photomerge dijalog a to je Interactive Layout gde možete sami dodatno prilagoditi odnosno premestiti slike. Imate i opciju Add Open Files koja će uključiti sve trenutno otvorene slike u Panoramu. Panoramsku sliku možete kreirati i tako što ćete otvoriti slike u Pse i eventualno izvršiti neke korekcije kao što je osvetljenje (Exposure) a zatim pokrenuti Photomerge dijalog i kliknuti na Add Open Files. Ako je ubačena neka slika greškom kliknite na njeno ime a zatim na dugme Remove da je uklonite sa spiska za kreiranje panoramske slike.
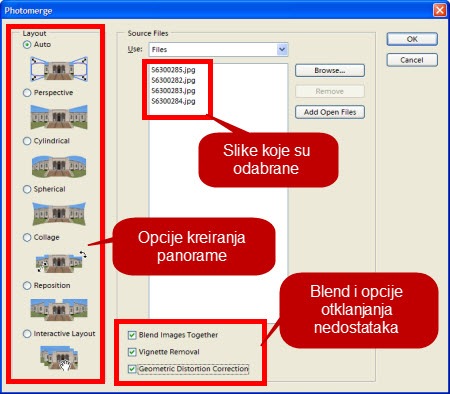
U donjem delu ekrana imate tri opcije:
Blend Images Together. Ovo je opcija koju obavezno trebate uključiti osim ako nemate neki poseban razlog. Ova opcija odobrava Pse da automatski podesi prelaze i blenduje piksele na mestima gde se slike preklapaju.
Vignette Removal. Ova opcija služi da otklonite zatamnjene uglove na slikama ako ih imate.
Geometric Distortion Correction. Automatski otklanja nedostatke kao što je cilindrični izgled slike ili riblje oko. Uključite ovu opciju ako primetite ovakve distorzije ili nedostatke na slikama.
Kada kliknete na dugme OK, Photoshop Elements će odraditi svoj posao i na LAYERS kartici ćete imati onoliko slojeva koliko ste slika odabrali za panoramu. Videćete i automatski kreirane maske sa desne strane. Pse će vam ponuditi i da automatski popuni prazne delove u Clean Edges dijalogu koji su se pojavili zbog razlike u uglovima odnosno perspektivi pod kojima je slikano. Prihvatite ovu opciju (YES) ako nemate puno detalja blizu mesta gde su se pojavili providni delovi ili ako su oko tih delova površine kao što je nebo jer će u tom slučaju posao biti dobro obavljen.
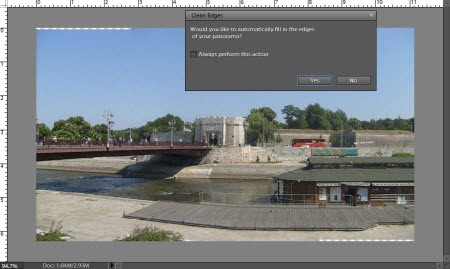
Posao je obavljen i sada možete spojiti slojeve iz Layer menija: Merge Layers, Merge Visible ili Flatten Image. Odsecite providne delove i zadržite samo one koji su vam potrebni pomoću Crop alata ili popunite providne delove pomoću alata za retuširanje.

Photoshopov Photomerge dijalog izgleda slično bez obzira odakle ste pokrenuli kreiranje panoramske slike. Sve opcije su prethodno opisane i neću ih ponavljati. Razlika je da Photoshopov Photomerge dijalog nema Interactive Layout opciju i da vam Photoshop neće ponuditi automatsko popunjavanje providnih delova koji se pojave oko kombinovane panoramske slike.

Kada Photoshop odradi svoj posao ostaje vam da spojite slojeve iz Layer > Merge Layers, Merge Visible ili Flatten Image, odsečete providne delove ili ih popunite pomoću alata za retuširanje, i doterate sliku po vašem ukusu. Da kažem i to da i u Photoshopu kao i u Pse imate na LAYERS kartici onoliko slojeva koliko ste slika odredili za panoramu i da svi slojevi imaju automatski kreiranu masku.

Reference:
Photoshop / Create panoramic images with Photomerge



Volim fotografiju, a racunar koristim odnedavno (najcesce kao savrsenu pisacu masinu). No, apetiti rastu, pa ko ne bi pokusao da koristi beskrajne mogucnosti koje se nude (...pa i nama pocetnicima) Iskreno Vam se zahvaljujem na jasnom i sazetom uputstvu, koristice mi kad( posle ponovljenih citanja ) "ukapiram" postupak.
ОдговориИзбришиSrdacno vas pozdravljam,hvala, Nikola
Hvala. Nije tu ništa teško s obzirom da je sve automatizovano. Imaj na umu da nekada neće sve funkcionisati kako očekuješ, tako je to uvek sa automatskim funkcijama. Obrati pažnju da ne menjaš podešavanja aparata dok slikaš i moj savet je da slikaš više puta za svaki slučaj. Ako hoćeš da napraviš panoramsku sliku od 3 slika, slikaj ih 2-3 puta (po 3 slike) i jedan set snimaka će sigurno uspeti
ОдговориИзбришиPostovani Bojane,svaka cast Za BRZI odgovor. Da, prvi pokusaj bio je neuspesan. Deca mi kazu : "to ti je cale jer koristis KANTU" ( masinu koja njima vise ne treba, oni trce za novotarijama) a meni je i kanta bila dobra za moje skromne potrebe i jos skromnije znanje (pisem RODOSLOV svoje familije i ubacujem fotke predaka)Tu komunikaciju sam nekako savladao, a sad, kad su mi porasli apetiti,voleo bih da ostvarim neke od davnasnjih zelja, da napredujem na polju FOTOGRAFIJE. Sa fotoaparatom se snalazim i ( mislim ) tu nemam problema. No, ako ne smaram preterano, pomozi mi u konkretnom slucaju: kad prodjem FILE>AUTOMATE>PHOTOMERGE...
ОдговориИзбришиotvori se dij. prozor i nudi da izaberem ( dve ili vise) fotke. KAKO?!!!. Ne zameri,meni su neki pojmovi jos uvek nepoznati (lightroom, library...)meni su sve fotke u PIKASi3, a ja se dalje ne snalazim.Svasta sam pokusao i na kraju ZAGLAVIO masinu! Hajde, molim Te,kao potpunom pocetniku pokazi mi sledece korake (jedan po jedan... klikni tu... pa tu...)kako dalje iz Photomerge prozora (ako je to prozor?)do panoramske fotke, imam lepe uslove ( Dunav, sa visoke kule... itd.)OProsti neznalici, mnogo Ti hvala, POZDRAV... Nikola!!!
U Photomerge dijalogu kliknite na Browse dugme (desna strana Photomerge dijaloga pri vrhu, pogledajte drugi snimak odozdo na gore)i otvoriće vam se novi prozor, navedite na slike kroz strukturu direktorijuma, morate znati gde ste uskladištili slike, kliknite prvu, pritisnite i držite taster Ctrl i kliknite na drugu zatim na treću. Kada slike koje hoćete da koristite imaju plavu pozadinu kliknite na dugme Open (dole desno u dijalogu. Izaberite Auto u Photomerge dijalogu (leva strana pri vrhu kao što je prikazano na snimku drugom odozdo na gore, to je jedan krug ispred Auto natpisa u kome treba da se pojavi plavi kružić da bi opcija bila izabrana). Kliknite na dugme OK sa desne strane pri vrhu Photomerge dijaloga (drugi snimak odozdo na gore)
ОдговориИзбришиPostovani Bojane,
ОдговориИзбришиH V A A A A A A L A ! ! !
Pozdrav, Nikola