History, History Brush i Art History Brush Tool alati u Adobe Photoshop CS5
Šta je History u Photoshopu?
History je u prevodu istorija i u Photoshopu ima funkciju da zabeleži sve promene koje napravite na dokumentu i čuva ih u memoriji kompjutera tako da možete da se vratite na to prethodno stanje. Po fabričkom podešavanju broj promena koje Photoshop beleži u čuva u memoriji je 20, ovaj broj možete menjati u podešavnjima programa koja su dostupna iz Edit > Preferences > Perfomance. Istorija promena ima svoju karticu History koju možete prikazati iz Window > History. Na History kartici su izlistana prethodna stanja (promene) onako kako su se dešavala sa najstarije sačuvanom promenom na vrhu. Svaka stavka u istoriji promena počinje sa akcijom koja je izvršena, imenom alata, prilagođavanja ili filtera koji je korišćen da se napravi promena. History ne beleži stvari kao što su pomeranje kutije sa alatima i prebacivanje na novu poziciju ili raspored kartica na panelima sa desne strane ekrana. Kada sačuvate sliku na disku, snimci neće biti sačuvani sa datotekom, da sačuvate više verzija slike zajedno u jednoj datoteci, morate koristiti Layer Comps.
Da se vratite na neku od promena u istoriji, kliknite na nju. Sve promene koje su nastale posle toga će dobiti svetliju nijansu i to znači da ako izvršite bilo kakvu promenu (modifikovanje podešavanja, primena filtera), sve napravljene promene u istoriji koje dolaze posle toga će biti izbrisane. Da izbrišete bilo koju promenu koju ste napravili unazad, kliknite na nju a zatim na ikonicu kante za otpatke i biće izbrisana ta promena i sve koje dolaze posle nje.
Ako ne želite da budu izbrisane promene koje dolaze posle određene koju hoćete da uklonite, kliknite na ikonicu u gornjem desnom uglu History kartice, izaberite History Options i u dijalogu koji se otvori uključite Allow Non-Linear History.
Za vraćanje unazad možete koristiti komandu Undo iz Edit menija (Ctrl + Z jedan korak unazad, Ctrl + Y - jedan korak napred, Ctrl + Alt + Z – možete se vratiti više koraka unazad, Ctrl + Shift + Z – više koraka unapred).
U vrhu History kartice se nalazi Snapshot (snimak) to jest početno stanje slike prikazano kao minijaturna sličica. Kada otvorite sliku biće automatski po fabričkom podešavanju kreiran snimak. Snapshot čuva stanje slike u memoriji kompjutera i možete se vratiti na stanje kada je on napravljen.
Kada napravite snimak (Snapshot), Photoshop će snimiti trenutno stanje slike sa svim prilagođavanjima, filterima i efektima slojeva koji su primenjeni. Snimak možete napraviti klikom na ikonicu foto – aparata koja se nalazi u dnu kartice sa desne strane. Kada napravite snimak, to će dodati još jedan snimak na postojeće, prethodni neće biti izbrisani. Snapshot možete preimenovati, kliknite dvaput na ime snimka i ukucajte novo ime za snimak. Kada izaberete snimak sa liste, svi slojevi i podešavanja će biti vraćeni na tadašnje stanje ali vam neće biti prikazana istorija vezana za to stanje, što znači da ne možete da se vraćate kroz istoriju tog stanja odnosno snimka, ali možete nastaviti da radite sa slikom od tog stanja. Ako napravite promene na snimku one neće biti automatski sačuvane, morate kreirati novi snimak da biste sačuvali i tu verziju slike u memoriji kompjutera i vratili se na nju kasnije.
Sa leve strane (prva u nizu) u dnu History kartice se nalazi ikonica koja kada se klikne na nju kreira novi dokumenat na osnovu trenutnog stanja dokumenta (slike), ili na osnovu snimka (Snapshot) koji ste napravili.
History Brush i Art History Brush Tool
Ova dva alata služe da bojite stanjem iz istorije preko trenutnog stanja slike koje je prikazano na ekranu sa razlikom da Art History alat daje različite stilizovane efekte. Opcije koje se pojavljuju na traci sa opcijama alata za Art History Brush Tool se razlikuju od opcija za History Brush Tool koja ima standardne parametre za podešavanje četkice (Brush Tool) koji su već opisivani. Kada radite sa Art History Brush alatom imate dodatne opcije:Style padajuća lista ima nekoliko pre-definisanih stilova koji daju različite efekte dok bojite.
Area određuje područje koje će biti obuhvaćeno potezima četkice.
Tolerance ograničava područje na kome mogu da budu primenjeni potezi četkicom. Nizak procenat tolerancije omogućava bojenje na bilo kom delu slike.
Da koristite jedan od ova dva alata, pritisnite slovo Y na tastaturi ili ga izaberite iz kutije sa alatima.
Odaberite stanje u istoriji sa koga uzimate uzorak za bojenje klikom na kvadrat ispred njegovog imena (uzorak može da bude i snimak odnosno Snapshot), podesite parametre i krenite da bojite.
Možete napraviti selekciju i bojiti samo unutar selektovanog dela slike a imate i opciju iz Edit > Fill menija da popunite sliku ili selekciju uzorkom koji ste izabrali na History kartici.
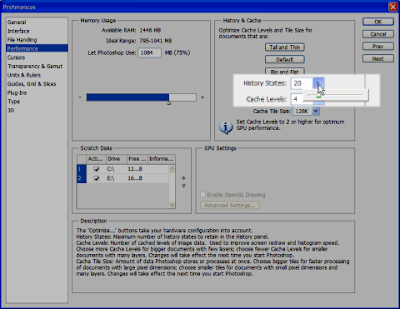




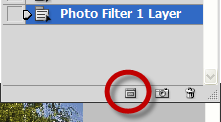






posle ovog sajta, iskrena zahvalnost autoru. knjige o photoshopu vi[e ne jurim i radujem se kao dete iako sam drtina matora. bravo majstore
ОдговориИзбриши