Kreiranje ravnomerno raspoređenih vođica sa razmakom u Adobe Illustrator
Postoje nekoliko načina da se brzo kreiraju ravnomerno raspoređene vođice (guides) u Adobe Illustrator, ali samo jedan za koji ja znam sa razmakom (tako sam definisao gutter). Vođice se obično postavljaju da definišu prostor u kome će nešto biti smešteno (ili poravnato u odnosu na vođice) a gutter tu dođe prazan prostor između dva prostora definisana vođicama. Da krenemo redom.
Prvo nacrtajte kvadrat ili pravougaonik
Prvo što trebate uraditi je da nacrtate pravougaonik ili kvadrat i ja bih Vam preporučio da to uradite na zasebnom sloju (Ctrl + L da kreirate novi sloj). Pre crtanja pravougaonika izračunajte ukupnu dužinu i širinu koja Vam je potrebna.
Na primer ako su Vam potrebne 20 kolona (column) širine 40px sa razmakom od 5px, računajte 20x40+19x5=895px. Isto trebate uraditi i za redove (rows). Izaberite Rectangle Tool iz kutije sa alatima i kliknite levim klikom na platno za crtanje (artboard) tamo gde hoćete da bude gornji levi ugao pravougaonika ili kvadrata da Vam se otvori Rectangle dijalog. U rectangle dijalogu upišite brojeve koje ste izračunali prethodno. Kada kucate brojeve obratite pažnju na ikonicu karike lanca. Kada je karika spojena to znači da su dužina i širina proporcionalno povezane tako da kucanjem bilo dužine ili širine Illustrator automatski izračunava drugu dimenziju i upisuje je u polje. Na primer ako imate početne dimenzije 100x100 ukucane u poljima Width (dužina) i Height (visina), kucanjem broja 500 u Width sa karikom lanca spojenom prouzrokovaće da Illustrator automatski izračuna na osnovu prvobitne proporcije i ukuca broj 500 u polje Height. Da ukucate ne-proporcionalne dimenzije kliknite na ikonicu lanca da se pojavi ikonica prekinute karike i ukucajte brojeve zasebno. Usput da Vas obavestim da možete koristiti bilo koju mernu jedinicu i upisati na primer 220mm (milimetara) ali će ta brojka i merna jedinica uvek biti prevedena na mernu jedinicu koja je određena u Preferences > Units.
Kreirajte vođice pomoću Split Into Grid komande
Kada ste nacrtali pravougaonik uverite se da je selektovan ili ga selektujte pomoću Selection Tool (taster V je tasterska prečica). Sa pravougaonikom selektovanim idite na Object > Path > Split Into Grid…
Otvoriće se Split Into Grid dijalog. Čekirajte Preview (kliknite u kvadrat ispred da se pojavi znak za potvrdu) da istovremeno gledate promene na ekranu. Kada je Preview opcija uključena na ekranu će Vam biti prikazano šta će te dobiti kao razultat ako potvrdite promene koje ste naveli (obično je to OK dugme pri desnom donjem dnu dijaloga). Navedite broj redova (Rows) i kolona (Columns) u Number poljima. Možete obeležiti broj i prekucati ga. Polja Height i Width ispod Number u obadve sekcije: Rows i Columns biće automatski popunjena, preskočite ih i idite na Gutter. Gutter je opcionalno i ne morate ništa da navedete. Da biste kreirali i vođice koje će definisati razmak između kolona ili redova ukucajte broj u Gutter tekst polje na isti način: koristeći trouglove sa leve strane tekst polja u kome se nalazi broj (trougao na gore povećava broj dok trougao na dole smanjuje) ili jednostavno obeležite ili izbrišite broj i prekucajte ga. Total polje koje se nalazi pri dnu obadve sekcije neće se promeniti. Za slučaj da niste unapred ocrtali pravougaonik u potrebnim dimenzijama možete ukucati nove dimenzije u Total polju ali uradite to pre navođenja broja redova (Rows) i kolona Columns). Ne zaboravite na kraju da čekirate opciju Add Guides pre nego kliknete OK dugme da potvrdite i zatvorite dijalog.
Kako da obrišete figure i zadržite samo vođice
Tokom ovog procesa sa Split Into Grid komandom Illustrator je zapravo podelio početno nacrtanu figure na puno manjih za šta primarno i služi ova komanda. Sada je potrebno izbrisati sve te manje figure da ostale samo vođice što nam je cilj u ovom slučaju. Da napomenem i to da nakon potvrde i zatvaranja Split Into Grid dijaloga, objekat na kome radite će ostati selektovan što je jako važno. Da obrišete vektorske figure prvo proširite sloj na kome je ocrtana figura (kliknite na trougao sa leve strane od minijaturnog prikaza na Layers panelu). Videćete jednu grupu (<Group>) i gomilu objekata ispod (<Path>). Sada treba zaključati grupu što znači da ta grupa objekata ne može biti selektovana, pomerana ili obrisana. Da zaključete grupu kliknite između ikonice oka na levoj strani i tanke trake sa bojom (to je boja koja je pripisana sloju) da se pojavi ikonica katanca. Sada je grupa zaključana i deselektovana (ne možete napraviti nikakve promene na objektu koji nije selektovan) dok će sve ostale figure koje Vam u ovom slučaju nisu potrebne ostati selektovane što možete videti na desnoj strani Layers panela. Objekat koji je selektovan ima kvadrat popunjen bojom koja je pripisana sloju. Sledeći korak je brisanje selektovanih figura koje nisu potrebne pritiskom na Backspace ili Delete dugme na tastaturi. Sve figure će biti obrisane o ostaće samo vođice koje su zaključane.
Premeštanje i poravnanje vođica
Ako vođice koje su ostale nisu tamo gde su Vam potrebne možete ih premestiti i porvnati veoma precizno. Prvo što trebate uraditi je da otključate grupu sa vođicama. Na Layers kartici kliknite na ikonicu katanca da nestane.
Koristite Direct Selection Tool da selektujete sve vođice koje želite da premestite ili poravnate. Pomoću Direct selectio Tool kliknite i držeći taster miša prevucite preko svih vođica koje hoćete da selektujete. Koristeći Selection Tool možete selektovati sve vođice odjednom, samo kliknite na bilo koju. Kada su vođice selektovane koristite Options bar i polja X,Y da ih poravnate. Nakon poravnanja i premeštanja ponovo zaključajte grupu ili sloj samo sa vođicama jer su one ustvari putanje koje lako možete selektovati i ispomerati.
Izbrišite vođice
Takođe mođete brisati individualne vođice, jednu po jednu. Trebate je prvo selektovati kliknuvši na vođicu pomoću Direct selection Tool a zatim pritisnuti Backspace ili Delete na tastaturi (Edit > Cut ili Clear).
Promenite boju vođica
Možete menjati i boju vođica ako Vam fabrički podešena zelena ne odgovara. S obzirom da su vođice zapravo putanje (Path) to možete uraditi preko Appearance (Window > Appearance) panela. Selektujte sve vođice kojima hoćete da promenite boju i idite na Appearance panel gde trebate da promenite boju za Stroke.
Pretvorite putanje u prave vođice
Iako putanje služe kao i vođice i tu nema velike razlike. Kada crtate novi objekat ili poravnavate u odnosu na putanju trebate biti dovoljno blizu (to se određuje u Edit > Preferences > Smart Guides > Snapping Tolerance) i objekat će se automatski prilepiti uz putanju kada je View > Smart Guides opcija uključena. Isto važi i za prave vođice. Da pretvorite putanje u prave, tanke vođice prvo ih selektujte a zatim idite na View > Guides > Make Guides (Ctrl/Cmd + 5).
Referenca:
Illustrator / Cutting and dividing objects
Illustrator / Draw grids
Produkt korišćen u ovom tutorijalu: Adobe Illustrator CS6
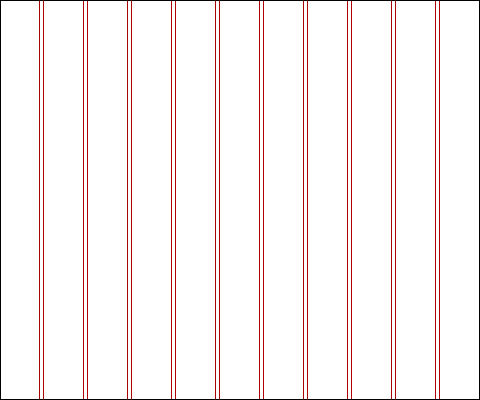 |
| Ravnomerno raspoređene vođice sa razmakom |
Prvo nacrtajte kvadrat ili pravougaonik
Prvo što trebate uraditi je da nacrtate pravougaonik ili kvadrat i ja bih Vam preporučio da to uradite na zasebnom sloju (Ctrl + L da kreirate novi sloj). Pre crtanja pravougaonika izračunajte ukupnu dužinu i širinu koja Vam je potrebna.
| Potreban Vam je instruktor za Photoshop ili usluge grafičkog dizajna? Kontaktirajte me ili pozovite 065/64-97-561 |
Na primer ako su Vam potrebne 20 kolona (column) širine 40px sa razmakom od 5px, računajte 20x40+19x5=895px. Isto trebate uraditi i za redove (rows). Izaberite Rectangle Tool iz kutije sa alatima i kliknite levim klikom na platno za crtanje (artboard) tamo gde hoćete da bude gornji levi ugao pravougaonika ili kvadrata da Vam se otvori Rectangle dijalog. U rectangle dijalogu upišite brojeve koje ste izračunali prethodno. Kada kucate brojeve obratite pažnju na ikonicu karike lanca. Kada je karika spojena to znači da su dužina i širina proporcionalno povezane tako da kucanjem bilo dužine ili širine Illustrator automatski izračunava drugu dimenziju i upisuje je u polje. Na primer ako imate početne dimenzije 100x100 ukucane u poljima Width (dužina) i Height (visina), kucanjem broja 500 u Width sa karikom lanca spojenom prouzrokovaće da Illustrator automatski izračuna na osnovu prvobitne proporcije i ukuca broj 500 u polje Height. Da ukucate ne-proporcionalne dimenzije kliknite na ikonicu lanca da se pojavi ikonica prekinute karike i ukucajte brojeve zasebno. Usput da Vas obavestim da možete koristiti bilo koju mernu jedinicu i upisati na primer 220mm (milimetara) ali će ta brojka i merna jedinica uvek biti prevedena na mernu jedinicu koja je određena u Preferences > Units.
 |
| Rectangle dijalog u Adobe Illustrator |
Kreirajte vođice pomoću Split Into Grid komande
Kada ste nacrtali pravougaonik uverite se da je selektovan ili ga selektujte pomoću Selection Tool (taster V je tasterska prečica). Sa pravougaonikom selektovanim idite na Object > Path > Split Into Grid…
 |
| Sa pravougaonikom selektovanim idite na Object > Path > Split Into Grid… |
Otvoriće se Split Into Grid dijalog. Čekirajte Preview (kliknite u kvadrat ispred da se pojavi znak za potvrdu) da istovremeno gledate promene na ekranu. Kada je Preview opcija uključena na ekranu će Vam biti prikazano šta će te dobiti kao razultat ako potvrdite promene koje ste naveli (obično je to OK dugme pri desnom donjem dnu dijaloga). Navedite broj redova (Rows) i kolona (Columns) u Number poljima. Možete obeležiti broj i prekucati ga. Polja Height i Width ispod Number u obadve sekcije: Rows i Columns biće automatski popunjena, preskočite ih i idite na Gutter. Gutter je opcionalno i ne morate ništa da navedete. Da biste kreirali i vođice koje će definisati razmak između kolona ili redova ukucajte broj u Gutter tekst polje na isti način: koristeći trouglove sa leve strane tekst polja u kome se nalazi broj (trougao na gore povećava broj dok trougao na dole smanjuje) ili jednostavno obeležite ili izbrišite broj i prekucajte ga. Total polje koje se nalazi pri dnu obadve sekcije neće se promeniti. Za slučaj da niste unapred ocrtali pravougaonik u potrebnim dimenzijama možete ukucati nove dimenzije u Total polju ali uradite to pre navođenja broja redova (Rows) i kolona Columns). Ne zaboravite na kraju da čekirate opciju Add Guides pre nego kliknete OK dugme da potvrdite i zatvorite dijalog.
 |
| Split Into Grid dijalog u Adobe Illustrator |
Kako da obrišete figure i zadržite samo vođice
Tokom ovog procesa sa Split Into Grid komandom Illustrator je zapravo podelio početno nacrtanu figure na puno manjih za šta primarno i služi ova komanda. Sada je potrebno izbrisati sve te manje figure da ostale samo vođice što nam je cilj u ovom slučaju. Da napomenem i to da nakon potvrde i zatvaranja Split Into Grid dijaloga, objekat na kome radite će ostati selektovan što je jako važno. Da obrišete vektorske figure prvo proširite sloj na kome je ocrtana figura (kliknite na trougao sa leve strane od minijaturnog prikaza na Layers panelu). Videćete jednu grupu (<Group>) i gomilu objekata ispod (<Path>). Sada treba zaključati grupu što znači da ta grupa objekata ne može biti selektovana, pomerana ili obrisana. Da zaključete grupu kliknite između ikonice oka na levoj strani i tanke trake sa bojom (to je boja koja je pripisana sloju) da se pojavi ikonica katanca. Sada je grupa zaključana i deselektovana (ne možete napraviti nikakve promene na objektu koji nije selektovan) dok će sve ostale figure koje Vam u ovom slučaju nisu potrebne ostati selektovane što možete videti na desnoj strani Layers panela. Objekat koji je selektovan ima kvadrat popunjen bojom koja je pripisana sloju. Sledeći korak je brisanje selektovanih figura koje nisu potrebne pritiskom na Backspace ili Delete dugme na tastaturi. Sve figure će biti obrisane o ostaće samo vođice koje su zaključane.
 |
| Zaključajte grupu sa vođicama na Layers kartici |
Premeštanje i poravnanje vođica
Ako vođice koje su ostale nisu tamo gde su Vam potrebne možete ih premestiti i porvnati veoma precizno. Prvo što trebate uraditi je da otključate grupu sa vođicama. Na Layers kartici kliknite na ikonicu katanca da nestane.
Koristite Direct Selection Tool da selektujete sve vođice koje želite da premestite ili poravnate. Pomoću Direct selectio Tool kliknite i držeći taster miša prevucite preko svih vođica koje hoćete da selektujete. Koristeći Selection Tool možete selektovati sve vođice odjednom, samo kliknite na bilo koju. Kada su vođice selektovane koristite Options bar i polja X,Y da ih poravnate. Nakon poravnanja i premeštanja ponovo zaključajte grupu ili sloj samo sa vođicama jer su one ustvari putanje koje lako možete selektovati i ispomerati.
 |
| Premeštanje i poravnanje vođica preko Options bar |
Izbrišite vođice
Takođe mođete brisati individualne vođice, jednu po jednu. Trebate je prvo selektovati kliknuvši na vođicu pomoću Direct selection Tool a zatim pritisnuti Backspace ili Delete na tastaturi (Edit > Cut ili Clear).
 |
| Kliknite na vođicu pomoću Direct Selection Tool da je selektujete a zatim pritisnite Backspace ili Delete taster |
Promenite boju vođica
Možete menjati i boju vođica ako Vam fabrički podešena zelena ne odgovara. S obzirom da su vođice zapravo putanje (Path) to možete uraditi preko Appearance (Window > Appearance) panela. Selektujte sve vođice kojima hoćete da promenite boju i idite na Appearance panel gde trebate da promenite boju za Stroke.
 |
| Promenite boju vođica preko Appearance panela |
Pretvorite putanje u prave vođice
Iako putanje služe kao i vođice i tu nema velike razlike. Kada crtate novi objekat ili poravnavate u odnosu na putanju trebate biti dovoljno blizu (to se određuje u Edit > Preferences > Smart Guides > Snapping Tolerance) i objekat će se automatski prilepiti uz putanju kada je View > Smart Guides opcija uključena. Isto važi i za prave vođice. Da pretvorite putanje u prave, tanke vođice prvo ih selektujte a zatim idite na View > Guides > Make Guides (Ctrl/Cmd + 5).
 |
| Pretvorite putanje (Path) u prave vođice |
Referenca:
Illustrator / Cutting and dividing objects
Illustrator / Draw grids
Produkt korišćen u ovom tutorijalu: Adobe Illustrator CS6


Коментари
Постави коментар
Budite slobodni da ostavite bilo kakav komentar osim onih neprostojnih.