Kreiranje kul efekata za slike koristeći Compound Path u InDesign
Verovatno ste upoznati sa tim kako ubaciti sliku u InDesign, to ide prilično lako i jednom kada naučite postaje rutina, za svaki slučaj ovde je link do posta kao podsetnik. Ja ću se u ovom postu koncentrisati na efekte koje možete postići koristeći Compound Path opciju.
Prvi korak je da ocrtate okvire
Izaberite Rectangle (M), Ellipse (L) ili Polygon alat i nacrtajte slobodno nekoliko okvira na stranici.
Pritisnite V ili Esc na tastaturi da se prebacite na Selection alat, kliknite i držeći levi taster miša pritisnut prevucite preko svih figura kako biste ih sve zajedno selektovali. Sada idite na Object > Paths > Make Compound Path ili pritisnite Ctrl + 8 na tastaturi.
Ubacivanje slike u Compound Path
Sada treba da imate plavi okvir oko svih figura koje ste prethodno nacrtali, ako nemate plavi okvir koji uokviruje sve figure, kliknite sa Selection alatom aktivnim na bilo koju od figura da se okvir pojavi.
Idite na File > Place (Ctrl + D) i navedite na sliku koju hoćete da ubacite, kliknite jednom na tu sliku a zatim na Open dugme u donjem desnom uglu Open dijaloga. U Place dijalogu uverite se da je opcija Replace Selected Item aktivna (ima zeleni znak za potvrdu unutar kvadrata koji se nalazi ispred navedenog teksta i nalazi se na levoj strani dijaloga pri dnu) a opciju Show Import Options možete isključiti ako niste upoznati šta ona omogućava ili Vam nije potrebna.
InDesign će automatski popuniti sve okvire slikom koju ste izabrali da ubacite tako što će okvire tretirati kao delove jedne celine i dobićete efekat kao ovaj ispod na snimku. Sada možete manipulisati veličinom okvira i slike koja se nalazi unutar okvira ako je to potrebno (biće naknadno objavljen tutorijal o tome).
Premeštanje figura
To nije sve. Možete pomerati figure ako želite. Prvo pritisnite slovo A na tastaturi da aktivirate Direct Selection alat i kliknite bilo gde van dokumenta da deselektujete sve. Navedite kursor na bilo koju od figura i kliknite na ivicu koja određuje figuru (to je zapravo Path ili putanja koja definiše izgled figure). Pojaviće se nekoliko Anchor tačaka (figura je kreirana od Anchor tačaka koje su spojene pomoću Path odnosno putanjom kako sam ja to preveo). Svaka Anchor tačka ima po dve kontrolne tačke sa strane ako je figura elipsastog oblika tako da možete da je menjate pomoću njih ili jednostavno kliknite Anchor tačku (sidrište) i povucite u stranu da promenite oblik figure.
Da premestite figuru nakon što ste kliknuli jednom na ivicu (putanju) figure pomoću Direct Selection alata, stisnite Alt na tastauri (pojaviće se znak plus ispod ikonice Direct Selection alata) i kliknite još jednom da selektujete sve Anchor tačke (sidrišta) date figure.
Sledeći korak je da kliknete na putanju odnosno ivicu figure i držeći levi taster miša pritisnut prevučete figuru na novu lokaciju.
Dodavanje figure u Compound Path
Da li je to sve? Nije, možete i dodati još nekoliko figura nakon ubacivanja slike ako želite. Da biste to uradili prvo ocrtajte dodatnu (e) figuru zatim se prebacite na Selection alat (V ili Esc) i ponovo kliknite i povucite iznad svih figura da ocrtate zamišljenu figuru koja će obuhvatiti sve nacrtane figure. Ovim ste selektovali sve figure, sada ponovo idite na Object > Paths > Make Compound Path (Ctrl + 8) i novo nacrtana figura će biti dodata ostalim i automatski popunjena slikom.
Brisanje figura
Sada se verovatno pitate da li je moguće izbrisati neku figuru koja je uključena u Compound Path i deo efekta? Moguće je. Ponovo izaberite Direct Selection alat (A) kliknite jednom na ivicu te figure (ne unutar jer ćete time aktivirati sliku unutar okvira a ne Path ili putanju koja definiše figuru), otpustite i stisnite Alt da se pojavi znak plus ispod ikonice i ponovo kliknite na ivicu figure da selektujete sve Anchor tačke (ili sidrišta kako sam to preveo u jednom od prethodnih tutorijala) i na kraju pritisnite Delete dugme na tastaturi.
 |
| Efekat koji možete da postignete koristeći Compound Path |
| Potreban Vam je instruktor za Photoshop ili usluge grafičkog dizajna? Kontaktirajte me ili pozovite 065/64-97-561 |
Prvi korak je da ocrtate okvire
Izaberite Rectangle (M), Ellipse (L) ili Polygon alat i nacrtajte slobodno nekoliko okvira na stranici.
 |
| Ocrtajte zamišljeni okvir preko svih figura pomoću Selection alata da ih selektujete |
Pritisnite V ili Esc na tastaturi da se prebacite na Selection alat, kliknite i držeći levi taster miša pritisnut prevucite preko svih figura kako biste ih sve zajedno selektovali. Sada idite na Object > Paths > Make Compound Path ili pritisnite Ctrl + 8 na tastaturi.
 |
| Kreiranje Compound Path od selektovanih figura |
Ubacivanje slike u Compound Path
Sada treba da imate plavi okvir oko svih figura koje ste prethodno nacrtali, ako nemate plavi okvir koji uokviruje sve figure, kliknite sa Selection alatom aktivnim na bilo koju od figura da se okvir pojavi.
Idite na File > Place (Ctrl + D) i navedite na sliku koju hoćete da ubacite, kliknite jednom na tu sliku a zatim na Open dugme u donjem desnom uglu Open dijaloga. U Place dijalogu uverite se da je opcija Replace Selected Item aktivna (ima zeleni znak za potvrdu unutar kvadrata koji se nalazi ispred navedenog teksta i nalazi se na levoj strani dijaloga pri dnu) a opciju Show Import Options možete isključiti ako niste upoznati šta ona omogućava ili Vam nije potrebna.
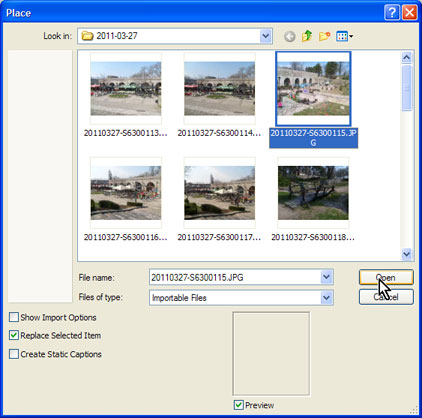 |
| Import dijalog prilikom ubacivanja slike u InDesign |
InDesign će automatski popuniti sve okvire slikom koju ste izabrali da ubacite tako što će okvire tretirati kao delove jedne celine i dobićete efekat kao ovaj ispod na snimku. Sada možete manipulisati veličinom okvira i slike koja se nalazi unutar okvira ako je to potrebno (biće naknadno objavljen tutorijal o tome).
 |
| Slika ubačena u Compound Path |
Premeštanje figura
To nije sve. Možete pomerati figure ako želite. Prvo pritisnite slovo A na tastaturi da aktivirate Direct Selection alat i kliknite bilo gde van dokumenta da deselektujete sve. Navedite kursor na bilo koju od figura i kliknite na ivicu koja određuje figuru (to je zapravo Path ili putanja koja definiše izgled figure). Pojaviće se nekoliko Anchor tačaka (figura je kreirana od Anchor tačaka koje su spojene pomoću Path odnosno putanjom kako sam ja to preveo). Svaka Anchor tačka ima po dve kontrolne tačke sa strane ako je figura elipsastog oblika tako da možete da je menjate pomoću njih ili jednostavno kliknite Anchor tačku (sidrište) i povucite u stranu da promenite oblik figure.
 |
| Navedite Direct Selection alat na ivicu figure i kliknite jednom |
Da premestite figuru nakon što ste kliknuli jednom na ivicu (putanju) figure pomoću Direct Selection alata, stisnite Alt na tastauri (pojaviće se znak plus ispod ikonice Direct Selection alata) i kliknite još jednom da selektujete sve Anchor tačke (sidrišta) date figure.
 |
| Stisnite Alt i kliknite još jednom na ivicu figure pomoću Direct Selection alata |
Sledeći korak je da kliknete na putanju odnosno ivicu figure i držeći levi taster miša pritisnut prevučete figuru na novu lokaciju.
 |
| Premeštanje figure na novu lokaciju |
Dodavanje figure u Compound Path
Da li je to sve? Nije, možete i dodati još nekoliko figura nakon ubacivanja slike ako želite. Da biste to uradili prvo ocrtajte dodatnu (e) figuru zatim se prebacite na Selection alat (V ili Esc) i ponovo kliknite i povucite iznad svih figura da ocrtate zamišljenu figuru koja će obuhvatiti sve nacrtane figure. Ovim ste selektovali sve figure, sada ponovo idite na Object > Paths > Make Compound Path (Ctrl + 8) i novo nacrtana figura će biti dodata ostalim i automatski popunjena slikom.
 |
| Figura dodata u Compound Path i automatski popunjena ubačenom slikom |
Brisanje figura
Sada se verovatno pitate da li je moguće izbrisati neku figuru koja je uključena u Compound Path i deo efekta? Moguće je. Ponovo izaberite Direct Selection alat (A) kliknite jednom na ivicu te figure (ne unutar jer ćete time aktivirati sliku unutar okvira a ne Path ili putanju koja definiše figuru), otpustite i stisnite Alt da se pojavi znak plus ispod ikonice i ponovo kliknite na ivicu figure da selektujete sve Anchor tačke (ili sidrišta kako sam to preveo u jednom od prethodnih tutorijala) i na kraju pritisnite Delete dugme na tastaturi.


Коментари
Постави коментар
Budite slobodni da ostavite bilo kakav komentar osim onih neprostojnih.