Kako koristiti olovku u Curves dijalogu (podešavanje boja i kontrasta)
Curves dijalog koristimo kada balansiramo i prilagođavamo boje ili kontrast i osvetljenje slike. Da li ste znali da osim povlačenja tački na krivoj možete koristiti olovku za isti posao. Crtanje krive ima neke prednosti u odnosu na povlačenje (ili pomeranje preko tastature) tačaka i o tome će biti reči u ovom tutorijalu. Ako ste upoznati sa Curves dijalogom onda znate da kriva u ovom dijalogu ne bi trebalo da ima oštre ivice a kao što svi znamo crtanje pravilne krive linije je gotovo nemoguće ako to radite mišem. Za to postoji rešenje u istom ovom dijalogu i jednim klikom ćete zaobliti ono što ste prethodno nacrtali. Osim toga Photoshop će uraditi dodatni posao umesto Vas, postaviće tačke na krivoj koje će ograničiti prilagođavanje krive samo na deo koji treba da bude promenjen. Da ne dužim idemo na primer sa snimcima gde će vam biti mnogo jasnije u čemu je prednost ovakvog prilagođavanja krive.
Na fotografiji koju ovde koristim hoću da zatamnim jedan deo i povratim detalje koji su počeli da se gube. Naravno najbolje je to uraditi u Curves dijalogu. Prvo treba odrediti tačku na krivoj u kojoj treba izvršiti prilagođavanje. Da biste to uradili izaberite Eyedropper (I) alat iz kutije sa alatima. Pritisnite i držite taster Ctrl. U isto vreme dok držite taster Ctrl pritisnite i levu stranu miša odnosno kliknite i zadržite. Na krivoj u Curves dijalogu će se pojaviti krug koji obeležava tačku gde se nalaze tonovi koje treba u ovom slučaju zatamniti. Uverite se da u padajućoj listi pri vrhu Curves dijaloga stoji RGB da biste radili sa tonovima na fotografiji. Kada otpustite taster miša na krivoj će se pojaviti tačka obojena crnom bojom koju možete povlačiti ili pomerati preko tastature.
Sada kada znate gde se nalaze tonovi sa kojima treba raditi možete kliknuti na tačku i povući je na dole ili gore. Kada povučete tačku napravićete promenu na kompletnoj krivoj liniji i promenićete osvetljenje na celoj fotografiji a to recimo nije ono što želite. Da biste ograničili dejstvo podešavanja na samo jedan deo fotografije treba postaviti ručno (kliknite na krivu gde hoćete da postavite tačku a zatim je pomerajte) još dosta tačaka na krivoj da je ispravite za ostatak fotografije gde ne treba da bude promenjena.
Ovde dolazi do izražaja korist od olovke koju možete imati. Da koristite olovku prvo kliknite na njenu ikonicu na Curves kartici da je selektujete. Pokušajte da nacrtate što zaobljeniju krivu liniju tamo gde treba da budu napravljene promene.
Kada završite sa crtanjem kliknite na Smooth the curve values ikonicu da zaoblite to što ste nacrtali.
Sada kliknite na Edit points to modify curve ikonicu. Kriva je baš onakva kakva i treba da bude a uz to Photoshop je automatski dodao tačke na krivoj koje su potrebne da bi ona ostala nepromenjena za sve ostale delove fotografije osim onoga koji i treba da bude promenjen odnosno tamo gde ste crtali.
Sada možete kliknuti na bilo koju od tačaka na krivoj i dodatno promeniti prilagođavanje.


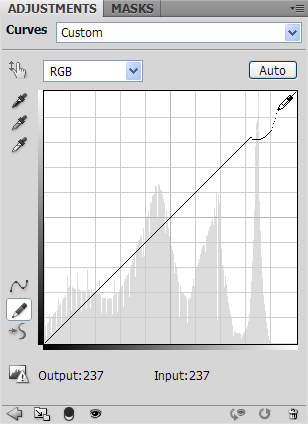
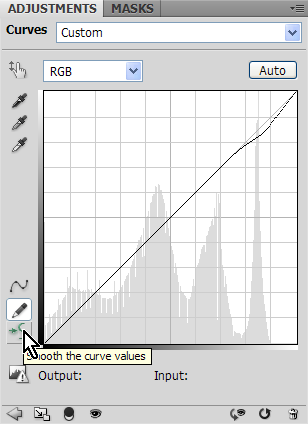



Коментари
Постави коментар
Budite slobodni da ostavite bilo kakav komentar osim onih neprostojnih.