Ubacivanje MS Word grafika i teksta u Photoshop, Illustrator i InDesign
MS Word je verovatno najpopularniji program za obradu teksta. Njegova prednost je lako pokretanje, pre-definisani stilovi, grafike i efekti za slike. Ako koristite ovaj program u ovom tutorijalu ću vam ukratko objasniti kako možete koristiti njegove mogućnosti sa Adobe Photoshop, Illustrator i InDesign. Ja imam instaliran MS Word 2007.

Prvo da krenemo sa Photoshopom. Iz MS Worda možete iskopirati tekst i ubaciti ga u Photoshop. Prvo kopirajte tekst u Wordu a zatim izaberite Type Tool i ocrtajte okvir za tekst. Nalepite tekst preko komande Edit > Paste ili kliknite desnim klikom i izaberite Paste. Ako imate samo jedan red teksta možete kliknuti da se pojavi treperava crta za unos teksta u Photoshopu i nalepiti tekst. Ako samo nalepite preko Edit > Paste bez ocrtavanja okvira ili niste kliknuli da označite tačku za unos teksta, biće nalepljena slika na novom sloju i nećete moći da radite sa tekstom.

Grafikone možete iskopirati i ubaciti preko Copy – Paste komandi. Isto važi i za slike ako pronađete neki efekat u Wordu koji vam se sviđa. Ja sam ovde koristio snimak koji sam napravio za ovaj tutorijal. Treba da znate da slika nema providnu pozadinu kada je ubacujete to jest sve osim slike i efekta je bele boje.

Najbolja varijanta je svakako da sačuvate sliku sa efektom, grafikon ili bilo šta drugo kao PDF iz Worda (Sačuvaj kao > PDF ili XPS) a zatim ubacite u Photoshop preko komande Place. Kada ubacujete ovako sačuvan PDF iz Worda imaćete providnu pozadinu. Na snimku ispod je ubačen PDF kreiran u Wordu i postavljena zelena boja za sloj ispod sloja sa ubačenom slikom. Kada ubacujete PDF u Photoshop imate opciju (Bounding Box) da ubacite samo sadržaj ne i celu stranicu koju ste pretvorili u PDF.

Istu opciju pretvaranja u PDF ću vam preporučiti i za ubacivanje grafika i slika sa efektom u Illustrator i InDesing. U Illustrator možete ubaciti samo tekst sačuvan u docx ili rtf formatu a u InDesign možete ubaciti i grafike ali pod uslovom da je datoteka sačuvana u rtf formatu.
Nemojte koristiti opcije raspoređivanja grafikona u Wordu ako planirate da sačuvate kao .rtf i ubacite u InDesign jer one neće dobro izgledati. Pod opcije raspoređivanja mislim na opciju Položaj i Prelamanje teksta na kartici Oblikovanje koja se pojavljuje kada kliknete na sliku ili grafikon.

InDesign prihvata ubacivanje slika (ne i grafikona) u .docx formatu ali bez efekata koji su primenjeni to jest oni neće biti prikazani. U obadva slučaja bilo da ste ubacili (File > Place u InDesign).docx ili .rtf dokumenat imaćete problema da premeštate slike ili grafike na ekranu, to je moguće samo na desni klik > Anchored Object ili da koristite Cut komandu nalepite sliku i zatim je slobodno premeštate gde hoćete.
Copy – Paste funkcioniše samo sa Illustrator, InDesign će prihvatiti nalepljivanje ali neće biti odštampano to jest slika i grafika neće biti vidljive kada jednom pretvorite dokumenat u PDF. Ako ste nalepili sliku ili grafikon iz Worda u InDesign pogledajte karticu Links i videćete da tamo nema nikakvog traga od nalepljenog objekta što je isto kao da on i ne postoji za dokumenat sa kojim radite.
Da skrenem pažnju da uključite opciju Link u Illustratoru kada ubacujete PDF jer ćete moći da ga ažurirate ako izvršite promene u Wordu na recimo grafikonu. Kada ste napravili promene u Wordu sačuvajte kao PDF preko onog kojeg ste ubacili u Illustrator a zatim ga ažurirajte preko Linked File na traci sa opcijama ili Links kartice.

U InDesignu takođe možete ažurirati promene preko Links kartice. Procedura je potpuno ista: sačuvajte PDF preko postojećeg i InDesign će vas obavestiti o promenama znakom uzvika pored imena datoteke koja je ubačena. Kliknite na ime datoteke da dobije plavu pozadinu i postane dostupna opcija Update Link zatim kliknite na nju.
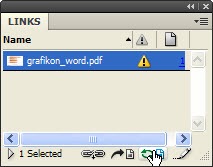
Kada su formatiranja teksta u pitanju njih možete koristiti to jest ubaciti preko komande Place i u InDesign i u Illustrator. Prilikom ubacivanja dokumenta izaberite Show Import Options u InDesign i moći ćete da odaberete šta da zadržite od formatiranja.
 Illustrator će ubaciti formatiran tekst i pokazati vam i dodatne opcije kao i opciju da uklonite sva formatiranja teksta (Remove Text Formatting).
Illustrator će ubaciti formatiran tekst i pokazati vam i dodatne opcije kao i opciju da uklonite sva formatiranja teksta (Remove Text Formatting).


Prvo da krenemo sa Photoshopom. Iz MS Worda možete iskopirati tekst i ubaciti ga u Photoshop. Prvo kopirajte tekst u Wordu a zatim izaberite Type Tool i ocrtajte okvir za tekst. Nalepite tekst preko komande Edit > Paste ili kliknite desnim klikom i izaberite Paste. Ako imate samo jedan red teksta možete kliknuti da se pojavi treperava crta za unos teksta u Photoshopu i nalepiti tekst. Ako samo nalepite preko Edit > Paste bez ocrtavanja okvira ili niste kliknuli da označite tačku za unos teksta, biće nalepljena slika na novom sloju i nećete moći da radite sa tekstom.

Grafikone možete iskopirati i ubaciti preko Copy – Paste komandi. Isto važi i za slike ako pronađete neki efekat u Wordu koji vam se sviđa. Ja sam ovde koristio snimak koji sam napravio za ovaj tutorijal. Treba da znate da slika nema providnu pozadinu kada je ubacujete to jest sve osim slike i efekta je bele boje.

Najbolja varijanta je svakako da sačuvate sliku sa efektom, grafikon ili bilo šta drugo kao PDF iz Worda (Sačuvaj kao > PDF ili XPS) a zatim ubacite u Photoshop preko komande Place. Kada ubacujete ovako sačuvan PDF iz Worda imaćete providnu pozadinu. Na snimku ispod je ubačen PDF kreiran u Wordu i postavljena zelena boja za sloj ispod sloja sa ubačenom slikom. Kada ubacujete PDF u Photoshop imate opciju (Bounding Box) da ubacite samo sadržaj ne i celu stranicu koju ste pretvorili u PDF.

Istu opciju pretvaranja u PDF ću vam preporučiti i za ubacivanje grafika i slika sa efektom u Illustrator i InDesing. U Illustrator možete ubaciti samo tekst sačuvan u docx ili rtf formatu a u InDesign možete ubaciti i grafike ali pod uslovom da je datoteka sačuvana u rtf formatu.
Nemojte koristiti opcije raspoređivanja grafikona u Wordu ako planirate da sačuvate kao .rtf i ubacite u InDesign jer one neće dobro izgledati. Pod opcije raspoređivanja mislim na opciju Položaj i Prelamanje teksta na kartici Oblikovanje koja se pojavljuje kada kliknete na sliku ili grafikon.
InDesign prihvata ubacivanje slika (ne i grafikona) u .docx formatu ali bez efekata koji su primenjeni to jest oni neće biti prikazani. U obadva slučaja bilo da ste ubacili (File > Place u InDesign).docx ili .rtf dokumenat imaćete problema da premeštate slike ili grafike na ekranu, to je moguće samo na desni klik > Anchored Object ili da koristite Cut komandu nalepite sliku i zatim je slobodno premeštate gde hoćete.
Copy – Paste funkcioniše samo sa Illustrator, InDesign će prihvatiti nalepljivanje ali neće biti odštampano to jest slika i grafika neće biti vidljive kada jednom pretvorite dokumenat u PDF. Ako ste nalepili sliku ili grafikon iz Worda u InDesign pogledajte karticu Links i videćete da tamo nema nikakvog traga od nalepljenog objekta što je isto kao da on i ne postoji za dokumenat sa kojim radite.
Da skrenem pažnju da uključite opciju Link u Illustratoru kada ubacujete PDF jer ćete moći da ga ažurirate ako izvršite promene u Wordu na recimo grafikonu. Kada ste napravili promene u Wordu sačuvajte kao PDF preko onog kojeg ste ubacili u Illustrator a zatim ga ažurirajte preko Linked File na traci sa opcijama ili Links kartice.

U InDesignu takođe možete ažurirati promene preko Links kartice. Procedura je potpuno ista: sačuvajte PDF preko postojećeg i InDesign će vas obavestiti o promenama znakom uzvika pored imena datoteke koja je ubačena. Kliknite na ime datoteke da dobije plavu pozadinu i postane dostupna opcija Update Link zatim kliknite na nju.
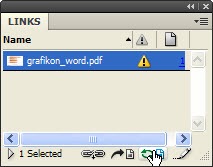
Kada su formatiranja teksta u pitanju njih možete koristiti to jest ubaciti preko komande Place i u InDesign i u Illustrator. Prilikom ubacivanja dokumenta izaberite Show Import Options u InDesign i moći ćete da odaberete šta da zadržite od formatiranja.
 Illustrator će ubaciti formatiran tekst i pokazati vam i dodatne opcije kao i opciju da uklonite sva formatiranja teksta (Remove Text Formatting).
Illustrator će ubaciti formatiran tekst i pokazati vam i dodatne opcije kao i opciju da uklonite sva formatiranja teksta (Remove Text Formatting).


Коментари
Постави коментар
Budite slobodni da ostavite bilo kakav komentar osim onih neprostojnih.