Photoshop – InDesign integracija (opcije ubacivanja slika i prelamanja teksta)
U prvom članku pod ovim naslovom je prikazan jedan primer kako mogu da sarađuju Photoshop i InDesign. U ovom članku će biti prikazane i ostale opcije kojih ima dosta i sve uglavnom dolaze sa datotekama koje su sačuvane u PSD formatu. Možete koristiti i druge formate kao što je TIFF ali kada imate kompozicije od više slojeva nema nikakvog smisla sačuvati u ovom formatu koji može da bude ogroman ako sadrži višeslojne slike.
Krećemo odmah sa primerom. Ja sam ovde kreirao 3 kompozicije slojeva, putanju (Clipping Path - kliknite na meni PATHS kartice i izaberite Clipping Path..) i Alpha kanal sve u jednoj datoteci koju sam sačuvao u PSD formatu.

U InDesignu sam ocrtao okvir za tekst i popunio ga generičkim tekstom iz Type > Fill with Placeholder Text. Ubacivanje slika može da se izvrši na više načina ali je preporučljivo ubacivati ih iz File > Place. Kada ovako ubacujete slike imate opciju u Place dijalogu da prikažete opcije ubacivanja – Show Import Options. Uključite ovu opciju i kliknite Open dugme.

Pojaviće se Image Import Options dijalog u kome možete izabrati na Image kartici da primenite putanju koju ste sačuvali (Clipping Path) ili Alpha kanal.

Na Layers kartici možete odrediti koji slojevi da budu prikazani u Show Layers sekciji ili da izaberete kompoziciju slojeva u Layer Comp sekciji iz padajuće liste. Sve što izaberete u ovom dijalogu kasnije može biti promenjeno.

Ima zaista dosta opcija prilikom ubacivanja slike: da ocrtate prazan okvir za sliku, ocrtate neku figure ili nacrtate bilo šta pomoću olovke (Pen) ili olovke slobodnom rukom (Pencil) i ubacite sliku unutra. Sve te opcije ćemo ostaviti za neki drugi tutorijal a ja ću ovom prilikom ubaciti sliku jednostavnim klikom na radnu površinu (Pasteboard) i zatim je prebaciti klikom i prevlačenjem iznad teksta.

Prvo ću vam objasniti kako da promenite koji su slojevi vidljivi i koja kompozicija slojeva da bude prikazana. Idite na Object > Object Layer Options.. U dijalogu koji se otvori možete odrediti vidljivost odnosno koji su slojevi prikazani u Show Layers sekciji a koja kompozicija slojeva treba da bude prikazana određujete iz Layer Comp padajuće liste.
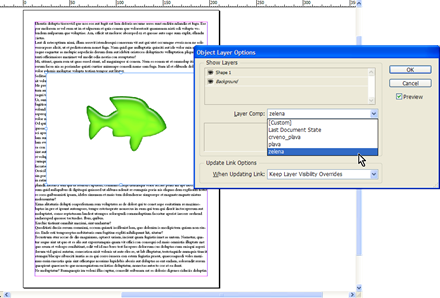
Sada ćemo promeniti kako se tekst prelama oko objekta na Text Wrap kartici. I ovde ima dosta opcija i neće sve biti obrađene, svaka od opcija je podesna u zavisnosti od slike ili grafike koju ubacujete. U ovom primeru ćemo koristiti Wrap around object shape opciju prelamanja teksta. Sada idite na Object > Clipping Path > Options..

U Clipping Path dijalogu možete izabrati iz Type padajuće liste između automatskog otkrivanja ivica objekta (Detect Edges – radi izuzetno dobro), Photoshop Path ili Alpha Channel. Ako imate sačuvanih više alfa kanala ili putanja možete izabrati koji kanal ili putanja da budu primenjeni iz padajuće liste ispod. Kada koristite Alpha kanal možda će biti potrebno da pomerite klizač Tolerance na 0. Tolerance i Treshold klizači su naročito uslužni kada odaberete Detect Edges opciju jer pomoću njih možete kontrolisati selekciju koju InDesign bude automatski napravio.

Kada ste odredili opciju za putanju ili kanal treba još podesiti na TEXT WRAP kartici opcije za prelamanje i konturu koju prati prelamanje. Uverite se da je izabrana opcija Both Right & Left Sides iz Wrap To: padajuće liste. U Contour Options sekciji izaberite isto što ste izabrali u Clipping Path dijalogu u ovom primeru Alpha Channel. Pri vrhu TEXT WRAP kartice imate mogućnost da odredite rastojanje teksta od konture (Offset).

Sve možete menjati i eksperimentisati koliko god puta želite. Da na kraju kažem da možete odrediti poravnanje teksta sa leve strane konture objekta u podešavanjima programa. Idite na Edit > Preferences > Composition i izaberite Justify Text Next to an Object.

Photoshop Clipping Path možete koristiti i sa JPEG fotografijama koje su veoma popularne. Prvo ocrtajte putanju u Photoshopu i pretvorite je u Path (dvo-klik na Work Path i potvrdite). Kada ocrtavate putanju biće automatski kreiran Work Path. Zatim kliknite na meni PATHS kartice i izaberite Clipping Path.. i opet potvrdite na OK dugme u dijalogu koji se pojavi.

JPEG fotografiju sa putanjom (Clipping Path) sačuvajte iz Edit > Save ili Save As.
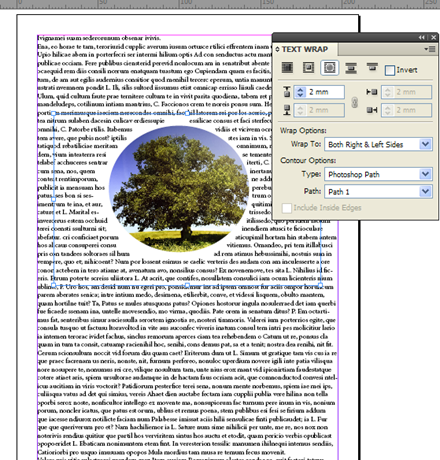
Vidim da postoji interesovanje za InDesign obuke. Nastavite da glasate na upitniku koji je postavljen sa desne strane bloga i ako postoji dovoljno veliko interesovanje napraviću još jedan blog gde će biti smeštene i obuke za InDesign.
Krećemo odmah sa primerom. Ja sam ovde kreirao 3 kompozicije slojeva, putanju (Clipping Path - kliknite na meni PATHS kartice i izaberite Clipping Path..) i Alpha kanal sve u jednoj datoteci koju sam sačuvao u PSD formatu.

U InDesignu sam ocrtao okvir za tekst i popunio ga generičkim tekstom iz Type > Fill with Placeholder Text. Ubacivanje slika može da se izvrši na više načina ali je preporučljivo ubacivati ih iz File > Place. Kada ovako ubacujete slike imate opciju u Place dijalogu da prikažete opcije ubacivanja – Show Import Options. Uključite ovu opciju i kliknite Open dugme.

Pojaviće se Image Import Options dijalog u kome možete izabrati na Image kartici da primenite putanju koju ste sačuvali (Clipping Path) ili Alpha kanal.

Na Layers kartici možete odrediti koji slojevi da budu prikazani u Show Layers sekciji ili da izaberete kompoziciju slojeva u Layer Comp sekciji iz padajuće liste. Sve što izaberete u ovom dijalogu kasnije može biti promenjeno.

Ima zaista dosta opcija prilikom ubacivanja slike: da ocrtate prazan okvir za sliku, ocrtate neku figure ili nacrtate bilo šta pomoću olovke (Pen) ili olovke slobodnom rukom (Pencil) i ubacite sliku unutra. Sve te opcije ćemo ostaviti za neki drugi tutorijal a ja ću ovom prilikom ubaciti sliku jednostavnim klikom na radnu površinu (Pasteboard) i zatim je prebaciti klikom i prevlačenjem iznad teksta.

Prvo ću vam objasniti kako da promenite koji su slojevi vidljivi i koja kompozicija slojeva da bude prikazana. Idite na Object > Object Layer Options.. U dijalogu koji se otvori možete odrediti vidljivost odnosno koji su slojevi prikazani u Show Layers sekciji a koja kompozicija slojeva treba da bude prikazana određujete iz Layer Comp padajuće liste.
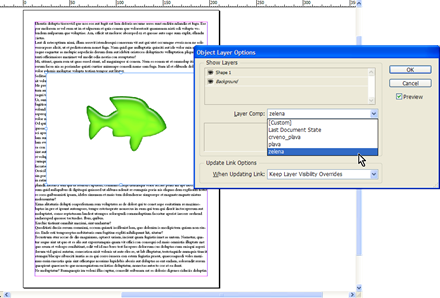
Sada ćemo promeniti kako se tekst prelama oko objekta na Text Wrap kartici. I ovde ima dosta opcija i neće sve biti obrađene, svaka od opcija je podesna u zavisnosti od slike ili grafike koju ubacujete. U ovom primeru ćemo koristiti Wrap around object shape opciju prelamanja teksta. Sada idite na Object > Clipping Path > Options..

U Clipping Path dijalogu možete izabrati iz Type padajuće liste između automatskog otkrivanja ivica objekta (Detect Edges – radi izuzetno dobro), Photoshop Path ili Alpha Channel. Ako imate sačuvanih više alfa kanala ili putanja možete izabrati koji kanal ili putanja da budu primenjeni iz padajuće liste ispod. Kada koristite Alpha kanal možda će biti potrebno da pomerite klizač Tolerance na 0. Tolerance i Treshold klizači su naročito uslužni kada odaberete Detect Edges opciju jer pomoću njih možete kontrolisati selekciju koju InDesign bude automatski napravio.

Kada ste odredili opciju za putanju ili kanal treba još podesiti na TEXT WRAP kartici opcije za prelamanje i konturu koju prati prelamanje. Uverite se da je izabrana opcija Both Right & Left Sides iz Wrap To: padajuće liste. U Contour Options sekciji izaberite isto što ste izabrali u Clipping Path dijalogu u ovom primeru Alpha Channel. Pri vrhu TEXT WRAP kartice imate mogućnost da odredite rastojanje teksta od konture (Offset).

Sve možete menjati i eksperimentisati koliko god puta želite. Da na kraju kažem da možete odrediti poravnanje teksta sa leve strane konture objekta u podešavanjima programa. Idite na Edit > Preferences > Composition i izaberite Justify Text Next to an Object.

Photoshop Clipping Path možete koristiti i sa JPEG fotografijama koje su veoma popularne. Prvo ocrtajte putanju u Photoshopu i pretvorite je u Path (dvo-klik na Work Path i potvrdite). Kada ocrtavate putanju biće automatski kreiran Work Path. Zatim kliknite na meni PATHS kartice i izaberite Clipping Path.. i opet potvrdite na OK dugme u dijalogu koji se pojavi.

JPEG fotografiju sa putanjom (Clipping Path) sačuvajte iz Edit > Save ili Save As.
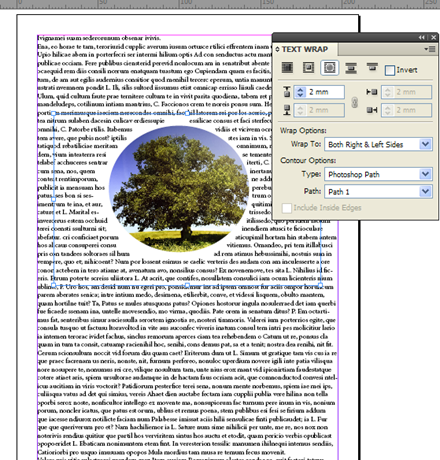
Vidim da postoji interesovanje za InDesign obuke. Nastavite da glasate na upitniku koji je postavljen sa desne strane bloga i ako postoji dovoljno veliko interesovanje napraviću još jedan blog gde će biti smeštene i obuke za InDesign.


Коментари
Постави коментар
Budite slobodni da ostavite bilo kakav komentar osim onih neprostojnih.