Kopiranje, nalepljivanje i razmena putanja (Path) između Photoshopa i Illustratora
Photoshop vam dozvoljava da kopirate i nalepite putanju u istom ili bilo kom drugom dokumentu. Izaberite Path Selection Tool iz kutije sa alatima, kliknite na putanju a zatim je iskopirajte preko komande Copy u Edit meniju programa. Nalepite putanju u istom ili nekom drugom dokumentu. Druga opcija je da sa Path Selection Tool aktivnim kliknete na putanju a zatim kliknete i držeći taster miša pritisnut prevučete je u drugi dokumenat baš kao kada prevlačite neki sloj pomoću Move Tool alata.

Treća opcija kopiranja je da izaberete Path Selection Tool, kliknete na putanju da je aktivirate (1) (pojaviće se kvadrati to jest tačke od kojih je kreirana putanja), pritisnete i zadržite taster Alt, kliknete na putanju i povučete (2). Ovim ćete napraviti još jednu kopiju iste putanje. Usput ako ne vidite putanju na ekranu a kreirali ste je, kliknite na PATHS karticu da postane vidljiva a zatim na putanju koja treba da bude prikazana (1) i moći ćete da vidite njene obrise. Kliknite na obris pomoću Path Selection alata da aktivirate odnosno selektujete putanju.


Da sačuvate putanju i otvorite je u Illustratoru, idite na File > Export > Paths to Illustrator a zatim izaberite koju putanju hoćete da sačuvate u Export paths to file dijalogu.

Možete koristiti Copy – Paste komande da iskopirate putanju u Photoshopu i nalepite je u Illustrator. Kada nalepljujete putanju pojaviće se dijalog u kome možete da izaberete između dve opcije. Ovaj dijalog će se pojaviti i ako ste iskopirali sloj za figure (Shape layer) u Photoshopu.

Kada kopirate i nalepljujete u suprotnom pravcu iz Illustratora možete iskopirati bilo koju putanju ili na primer Symbol i nalepiti u Photoshopu.
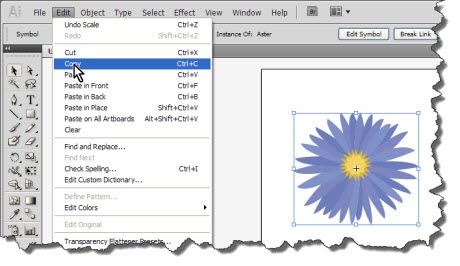
Kada nalepljujete u Photoshop pojaviće se Paste dijalog u kome trebate izabrati Path.

I nalepili ste putanju u Photoshop koju možete koristiti kao i sve druge ili je na primer sačuvati kao Custom Shape za kasniju upotrebu.


Treća opcija kopiranja je da izaberete Path Selection Tool, kliknete na putanju da je aktivirate (1) (pojaviće se kvadrati to jest tačke od kojih je kreirana putanja), pritisnete i zadržite taster Alt, kliknete na putanju i povučete (2). Ovim ćete napraviti još jednu kopiju iste putanje. Usput ako ne vidite putanju na ekranu a kreirali ste je, kliknite na PATHS karticu da postane vidljiva a zatim na putanju koja treba da bude prikazana (1) i moći ćete da vidite njene obrise. Kliknite na obris pomoću Path Selection alata da aktivirate odnosno selektujete putanju.


Da sačuvate putanju i otvorite je u Illustratoru, idite na File > Export > Paths to Illustrator a zatim izaberite koju putanju hoćete da sačuvate u Export paths to file dijalogu.

Možete koristiti Copy – Paste komande da iskopirate putanju u Photoshopu i nalepite je u Illustrator. Kada nalepljujete putanju pojaviće se dijalog u kome možete da izaberete između dve opcije. Ovaj dijalog će se pojaviti i ako ste iskopirali sloj za figure (Shape layer) u Photoshopu.

Kada kopirate i nalepljujete u suprotnom pravcu iz Illustratora možete iskopirati bilo koju putanju ili na primer Symbol i nalepiti u Photoshopu.
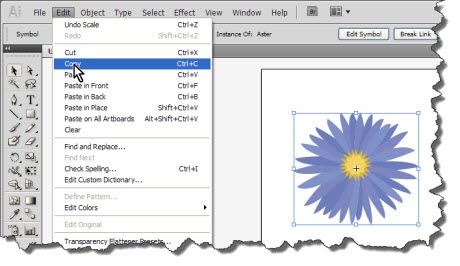
Kada nalepljujete u Photoshop pojaviće se Paste dijalog u kome trebate izabrati Path.

I nalepili ste putanju u Photoshop koju možete koristiti kao i sve druge ili je na primer sačuvati kao Custom Shape za kasniju upotrebu.



Коментари
Постави коментар
Budite slobodni da ostavite bilo kakav komentar osim onih neprostojnih.