Eraser, Background Eraser i Magic Eraser alati u Adobe Photoshop CS5
Ova grupa služi za brisanje piksela kao što im i samo ime kaže. Eraser grupa je podeljena na tri alata koji rade istu stvar ali na različit način i imaju različite parametre za podešavanje. Ova grupa spada u alate za retuširanje i možete ih koristiti kada pravite kompozicije sastavljene iz više slika, obrišete jedan deo slike i iskombinujete je sa nekom drugom. Za dobre rezultate kombinujte sva tri Eraser alata. Gledajući kutiju sa alatima odozgo na dole grupa Eraser alata se nalazi na 11. mestu i tastaturska prečica za pokretanje nekog od ovih alata je slovo E.
Kada aktivirate Eraser Tool imaćete sledeće parametre na traci sa opcijama alata za podešavanje:

Prvo podesite iz Mode: liste kako hoćete da radite sa ovim alatom. Imate tri opcije:
Da piksele brišete četkicom. Imate na početku trake sa opcijama mogućnost da podešavate parametre za četkicu ili preko kartice Brush koja se otvara kada kliknete na ikonicu kutije sa četkicama.
Da piksele brišete olovkom koja za razliku od četkice ne može da ima meke ivice, sve ostalo je isto.
Da piksele brišete kvadratom (Block) koji ima oštre ivice i fiksirane dimenzije kao i providnost od 100%.
Opacity određuje providnost četkice ili olovke sa kojom radite. Ako hoćete u potpunosti da uklonite piksele ostavite Opacity na 100%.
Ikonica pored Opacity klizača služi da kontrolišete providnost četkice preko table za crtanje.
Flow je dostupan samo za četkicu i on određuje količinu boje koja se sliva u četkicu dok bojite.
Ikonica iza Flow je Airbrush mode i ova opcija određuje da se boja nanosi sve dok držite taster miša pritisnut kada radite sa četkicom.
Erase to History omogućava da povratite piksele koje ste izbrisali. Da koristite ovu opciju, prvo trebate odabrati stanje ili snimak (Snapshot) na History kartici a zatim bojiti na mestima gde hoćete da povratite piksele.

Poslednja ikonica kada je uključena određuje da pritisak na tablu za crtanje kontroliše veličinu četkice.
Veličinu četkice, tvrdoću ivica, razmak i ugao četkice trebate odrediti na traci sa opcijama alata.
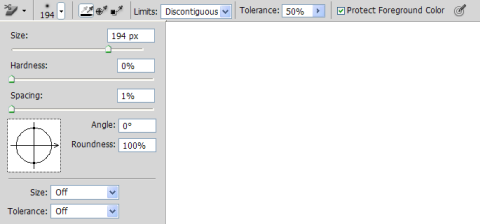
Slede tri ikonice koje određuju kako će uzorak boje za brisanje biti kalkulisan:
Sampling Contiguous određuje da se boja za uzorak uzima sve dok bojite.
Sampling Once određuje da bude obrisana boja na koju ste kliknuli prvi put (u slučaju da bojite četkicom).
Sampling: Background Swatch određuje da bude obrisana boja koja je postavljena kao boja zadnjeg plana.
Iz liste Limits možete limitirati uzorkovanje boje za brisanje:
Discontiguous određuje brisanje uzorkovane boje gde god se ona pojavi ispod četkice, bez obzira da li je povezana ili ne.
Contiguous određuje da se briše samo boja koja je povezana.
Find Edges određuje brisanje povezane boje i očuvava oštrinu ivica objekata koji nisu obrisani.
Na klizaču Tolerance: određujete koliko boje treba da budu slične uzorkovanoj boji (centar četkice) da bi bile obrisane. Nizak procenat određuje da samo veoma slične boje budu obrisane.
Protect Foreground Color možete koristiti da zaštitite neku boju od brisanja. Prvo je postavite kao boju prednjeg plana pre nego počnete da brišete piksele.
Poslednja ikonica kada je uključena određuje da pritisak na tablu za crtanje kontroliše veličinu četkice.
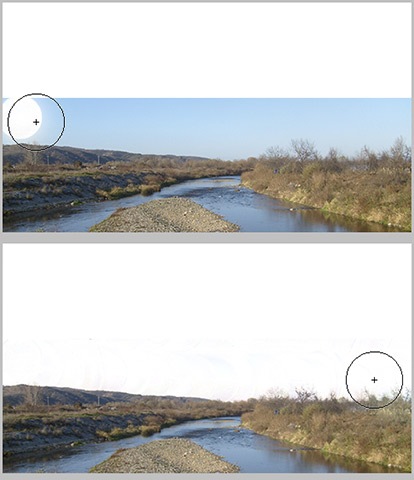

Anti-alias uključite kada radite sa fotografijama da biste imali fini prelaz između područja koja su obrisana i onih koji nisu.
Sample All Layers uključite kada radite sa kompozicijama i hoćete da budu uključene boje sa svih slojeva.
Opacity određuje providnost obrisanih delova, 100% briše u potpunosti.
Kada radite sa ovim alatom, biće prikazana njegova ikonica na ekranu. Da biste imali veću preciznost idite na Edit > Preferences > Cursors i u sekciji Other Cursors kliknite u polje ispred Precise.

Kada uključite ovu opciju Magic Eraser će biti prikazan kao krst sa tačkicom u sredini.

Eraser Tool
Ovaj alat služi za brisanje piksela, ako radite na Background sloju ili na sloju za zaključanim providnim pikselima, površina koju prelazite ovim alatom će biti obojena bojom koja je postavljena kao boja zadnjeg plana.Kada aktivirate Eraser Tool imaćete sledeće parametre na traci sa opcijama alata za podešavanje:

Prvo podesite iz Mode: liste kako hoćete da radite sa ovim alatom. Imate tri opcije:
Da piksele brišete četkicom. Imate na početku trake sa opcijama mogućnost da podešavate parametre za četkicu ili preko kartice Brush koja se otvara kada kliknete na ikonicu kutije sa četkicama.
Da piksele brišete olovkom koja za razliku od četkice ne može da ima meke ivice, sve ostalo je isto.
Da piksele brišete kvadratom (Block) koji ima oštre ivice i fiksirane dimenzije kao i providnost od 100%.
Opacity određuje providnost četkice ili olovke sa kojom radite. Ako hoćete u potpunosti da uklonite piksele ostavite Opacity na 100%.
Ikonica pored Opacity klizača služi da kontrolišete providnost četkice preko table za crtanje.
Flow je dostupan samo za četkicu i on određuje količinu boje koja se sliva u četkicu dok bojite.
Ikonica iza Flow je Airbrush mode i ova opcija određuje da se boja nanosi sve dok držite taster miša pritisnut kada radite sa četkicom.
Erase to History omogućava da povratite piksele koje ste izbrisali. Da koristite ovu opciju, prvo trebate odabrati stanje ili snimak (Snapshot) na History kartici a zatim bojiti na mestima gde hoćete da povratite piksele.

Poslednja ikonica kada je uključena određuje da pritisak na tablu za crtanje kontroliše veličinu četkice.
Background Eraser Tool
Background Eraser briše piksele sa slike i ima dodatne opcije za podešavanje koje omogućavaju dodatne kvalitete za pravljenje kompozicija slika. Ova altka uzima uzorak u centru četkice kojom bojite i briše piksele u području njenog prostiranja. Osim brisanja piksela vrši i dekontaminaciju boja po ivicama objekata koji nisu obrisani i sprečava pojavljivanje ivica prilikom komponovanja sa drugim slikama.Veličinu četkice, tvrdoću ivica, razmak i ugao četkice trebate odrediti na traci sa opcijama alata.
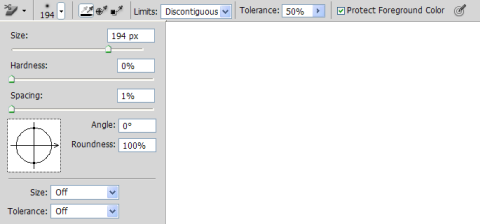
Slede tri ikonice koje određuju kako će uzorak boje za brisanje biti kalkulisan:
Sampling Contiguous određuje da se boja za uzorak uzima sve dok bojite.
Sampling Once određuje da bude obrisana boja na koju ste kliknuli prvi put (u slučaju da bojite četkicom).
Sampling: Background Swatch određuje da bude obrisana boja koja je postavljena kao boja zadnjeg plana.
Iz liste Limits možete limitirati uzorkovanje boje za brisanje:
Discontiguous određuje brisanje uzorkovane boje gde god se ona pojavi ispod četkice, bez obzira da li je povezana ili ne.
Contiguous određuje da se briše samo boja koja je povezana.
Find Edges određuje brisanje povezane boje i očuvava oštrinu ivica objekata koji nisu obrisani.
Na klizaču Tolerance: određujete koliko boje treba da budu slične uzorkovanoj boji (centar četkice) da bi bile obrisane. Nizak procenat određuje da samo veoma slične boje budu obrisane.
Protect Foreground Color možete koristiti da zaštitite neku boju od brisanja. Prvo je postavite kao boju prednjeg plana pre nego počnete da brišete piksele.
Poslednja ikonica kada je uključena određuje da pritisak na tablu za crtanje kontroliše veličinu četkice.
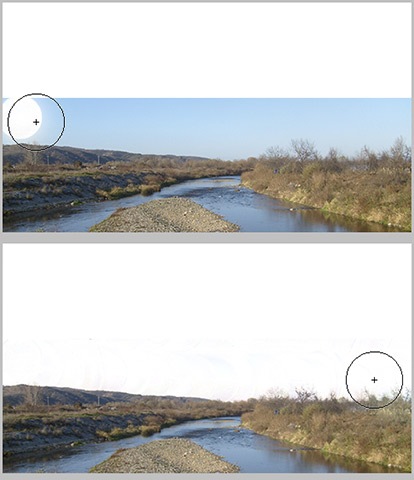
Magic Eraser Tool
Ovaj alat je automatizovan i na jedan klik briše sve piksele koji su slični. Možete podešavati koliko pikseli treba da budu slični (Tolerance polje isto funkcioniše kao i kod Magic Wand alata) i da li moraju da budu povezani ili ne (Contiguous kada je uključena briše samo povezane piksele).Anti-alias uključite kada radite sa fotografijama da biste imali fini prelaz između područja koja su obrisana i onih koji nisu.
Sample All Layers uključite kada radite sa kompozicijama i hoćete da budu uključene boje sa svih slojeva.
Opacity određuje providnost obrisanih delova, 100% briše u potpunosti.
Kada radite sa ovim alatom, biće prikazana njegova ikonica na ekranu. Da biste imali veću preciznost idite na Edit > Preferences > Cursors i u sekciji Other Cursors kliknite u polje ispred Precise.

Kada uključite ovu opciju Magic Eraser će biti prikazan kao krst sa tačkicom u sredini.




Коментари
Постави коментар
Budite slobodni da ostavite bilo kakav komentar osim onih neprostojnih.