Kreiranje novog dokumenta u Photoshop i Photoshop Elements
Da kreirate novi dokumenat u Photoshopu idite na File > New (Ctrl + N). Otvoriće se New prozor. U tekst polje Name: upišite ime za vaš novi dokumenat, ako to propustite da uradite na početku imaćete priliku da date ime dokumentu prilikom čuvanja na disku. Iz padajuće liste Preset: možete izabrati neki od pre-definisanih pode[avanja za novi dokumenat. Po fabričkom podešavanju u ovom polju će se pojaviti Clipboard ako imate nešto iskopirano u klipbord ili ostavu kompjutera i ostala polja će biti automatski popunjena na osnovu veličine stavke u ostavi. Imate dosta unapred određenih ili pre-definisanih podešavanja: za Internet, štampanje, mobilne uređaje. Sva pre-definisana podešavanja (predložak) imaju unapred određenu širinu (Width), visinu (Height), rezoluciju (Resolution), model boja (Color Mode) i dubinu boja - sa desne strane od Color Mode padajuće liste kao i boju pozadine (Contents). U Advanced sekciji - kliknite na duple strelice ispred Advanced da prikažete/ sakrijete ove opcije - možete izabrati profil boja (Color Profile) i promer ili srazmer piksela - izaberite Square Pixels ako je namena slike Internet ili štampanje. Novi dokumenat možete kreirati i preko Device Central dijaloga u kome će vam biti ponuđeni predlošci za mobilne uređaje. Da kreirate novi dokumenat u Device Central kliknite na istoimeno dugme sa desne strane.

Kada izaberete predložak postaće aktivna Size padajuća lista sa različitim dimenzijama izabranog predloška. Kliknite na trougao sa strane i izaberite dimenzije a ako vam nijedan set dimenzija ne odgovara upišite dimenzije, rezoluciju... ručno.

Ako često koristite ista podešavanja kojih nema u nijednom predlošku, prvo ih ručno ukucajte a zatim kliknite na Save Preset dugme i sačuvajte ih kao predložak. Otvoriće se New Document Preset dijalog u kome treba da ukucate ime novog predloška u Preset Name tekst polju. U Include In Saved Settings sekciji možete odrediti koja podešavanja da budu sačuvana sa predloškom. Recimo kada koristite iste dimenzije dokumenta ali različitu rezoluciju i model boja isključite Resolution i Mode opcije kliknuvši u kvadrat ispred imena ovih opcija da ostanu prazna.

Sačuvani predložak će se pojavljivati u Preset padajućoj listi.
Kada hoćete da izbrišete sačuvani predložak prvo ga izaberite iz Preset padajuće liste a zatim kliknite na Delete Preset dugme. Pojaviće se Info dijalog u kome trebate da potvrdite brisanje klikom na dugme Yes.

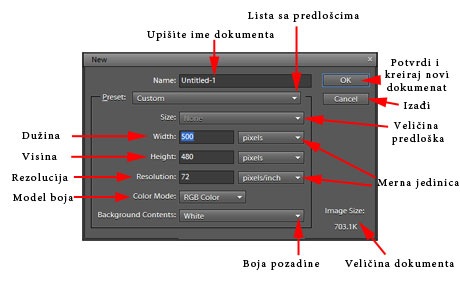

Kada izaberete predložak postaće aktivna Size padajuća lista sa različitim dimenzijama izabranog predloška. Kliknite na trougao sa strane i izaberite dimenzije a ako vam nijedan set dimenzija ne odgovara upišite dimenzije, rezoluciju... ručno.

Ako često koristite ista podešavanja kojih nema u nijednom predlošku, prvo ih ručno ukucajte a zatim kliknite na Save Preset dugme i sačuvajte ih kao predložak. Otvoriće se New Document Preset dijalog u kome treba da ukucate ime novog predloška u Preset Name tekst polju. U Include In Saved Settings sekciji možete odrediti koja podešavanja da budu sačuvana sa predloškom. Recimo kada koristite iste dimenzije dokumenta ali različitu rezoluciju i model boja isključite Resolution i Mode opcije kliknuvši u kvadrat ispred imena ovih opcija da ostanu prazna.

Sačuvani predložak će se pojavljivati u Preset padajućoj listi.
Kada hoćete da izbrišete sačuvani predložak prvo ga izaberite iz Preset padajuće liste a zatim kliknite na Delete Preset dugme. Pojaviće se Info dijalog u kome trebate da potvrdite brisanje klikom na dugme Yes.

Kreiranje novog dokumenta u Photoshop Elements
Photoshop Elements ima sličan dijalog kao i Photoshop sa manje opcija. Da kreirate novi dokumenat idite na File > New > Blank File (Ctrl + N). U Elementima nemate Advanced sekciju iz Photoshopa i mogućnost da sačuvate i izbrišete preložak. Kada hoćete da kreirate dokumenat sa podešavanjima koja nisu ponuđena u vidu predložaka izaberite Custom iz Preset padajuće liste i ukucajte ručno vrednosti ili izaberite iz padajućih listi.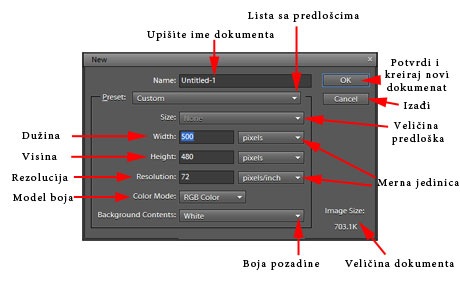



Коментари
Постави коментар
Budite slobodni da ostavite bilo kakav komentar osim onih neprostojnih.