Izoštravanje (Sharpening) i zamagljivanje (Blur) u Adobe Photoshopu
Sharpen i Blur su dva totalno različita filtera u Photoshopu a ipak su povezana i često se koriste. Izoštravanje se koristi da bi se stvorila iluzija slike sa više detalja. Ovaj filter radi po principu povećanja kontrasta između susednih piksela i na taj način utiče da se detalji bolje vide. Blur Filter radi kontra stvar i on zamagljuje piksele tako da slika počinje da gubi detalje. Kada slikate može vam se desiti da neki detalji budu zamagljeni i slabije vidljivi usled recimo pomeranja foto – aparata ili objekta koji ste slikali. Druga česta pojava zamagljenosti na slikama je kada skenirate slike. Da biste povratili detalje koji su zamagljeni i slabije vidljivi zbog greške pri slikanju možete koristiti Smart Sharpen filter. Ovde sledi napomena da ne možete ukloniti zamagljenost odnosno izoštriti slike sa velikim stepenom zamagljenosti bilo da ona dolazi iz foto – aparata ili od skenera.
Smart Sharpen
Smart Sharpen je 4. po redu u podmeniju Sharpen do koga se stiže iz Filter menija programa. Predhodna tri filtera za izoštravanje iz istog pod – menija su automatska i nećete ih često koristiti jer vam ne daju nikakav uvid i pregled šta radite a osim toga ne spadaju u filtere koje bi mogao bilo ko da vam preporuči. Ispod Smart Sharpen filtera u Sharpen pod – meniju se nalazi Unsharp Mask filter koji spade u dobre i filtere koji se često koriste. Razlika između ova dva filtera je u tome da vam Smart Sharpen daje više opcija. Jedna od dodatnih opcija koje nudi Smart Sharpen se nalazi u Remove padajućoj listi. Iz remove padajuće liste možete izabrati:

Gaussian Blur – utiče na sve detalje na slikama bez da se trudi da otkrije ivice objekata ili predmeta. Ovaj metod odnosno algoritam koristi Unsharp Mask filter.
Lens Blur – pokušava da otkrije ivice predmeta i objekata i daje bolje i finije rezultate izoštravanja.
Motion Blur – pokušava da otkrije i ukloni zamagljenost koja je uzrokovana pomeranjem aparata prilikom slikanja. Kada koristite ovaj metod obavezno obratite pažnju na Angle opciju koja vam daje mogućnost da sami odredite ugao pomeranja foto – aparata koji je uzrokovao zamagljivanje i time ga besprekorno uklonite.

Kada uključite Advanced opciju imate mogućnost da radite zasebno sa svetlim i tamnim delovima slike odnosno odvojeno ih izoštrite. Fade Amount klizač u obadva slučaja (Shadow i Highlight) određuje procenat izoštravanja, preko Tonal Width klizača kontrolišete raspon tonova koji su uključeni u izoštravanje. Manji procenat ograničava izoštravanje samo na najsvetlije ili najtamnije delove slike. Radijus klizač određuje oblast oko svakog pojedinačnog piksela koja se koristi da bi se utvrdilo da li taj piksel spada u svetle (Highlight) ili tamne (Shadow).
Za više detalja o tome kako funkcionišu filteri za izoštravanje pogledajte priručnik Rad sa fotografijama.
Pre nego izoštrite sliku obavezno uklonite šumove (Noise) ako ih slika ima. Još jedna preporuka dolazi iz Adobe a to je da uklanjate zamagljenost iz više pokušaja u manjim razmerama. Prvi put to uradite nakon otvaranja slike a drugi put kada završite sva ostala prilagođavanja i pripremate se da pošaljete sliku na finalnu destinaciju (Internet ili štampanje).
Blur Filter
Blur filter zamagljuje piksele na slikama i čini ih da se slabije vide odnosno da slika počinje da gubi detalje. Ovaj filter možete koristiti recimo kada vam je bitnije da u fokusu bude tekst nego fotografija koja je ispod. Primenite Gaussian Blur na fotografiju tako da tekst bude taj na šta gledaoc treba da obrati posebnu pažnju.

Druga česta upotreba Gaussian Blur filtera je da se omekšaju ivice maske koja je napravljena. Kliknite na masku na LAYERS kartici da je aktivirate a zatim idite na Filter > Blur > Gaussian Blur..
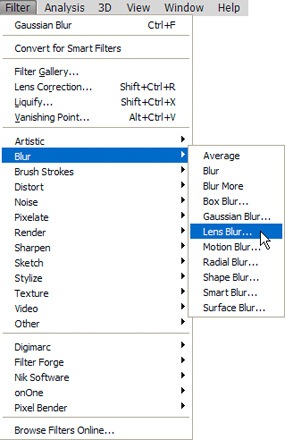
U Blur pod – meniju se nalazi veliki broj filtera a jedan od njih je Lens Blur koji možete koristiti da dodate dubinu polja Vašim slikama i fotografijama. Jedna od prednosti ovog filtera je da možete koristiti selekciju odnosno masku sloja ili Alpha kanal da primenite ovaj filter. Kada otovrite Lens Blur dijalog u Depth Map sekciji iz Source padajuće liste izaberite masku sloja ili Alpha kanal koji će vam poslužiti da ograničite primenu ovog filtera.

Od ostalih filtera koji se mogu pronaći u Blur pod – meniju spomenuću Motion Blur filter koji vam omogućava da stvorite iluziju predmeta ili objekta koji je u pokretu i Surface Blur koji je koristan za uklanjanje šumova.
Reference:
Photoshop Help / Adjusting image sharpness and blur
Smart Sharpen
Smart Sharpen je 4. po redu u podmeniju Sharpen do koga se stiže iz Filter menija programa. Predhodna tri filtera za izoštravanje iz istog pod – menija su automatska i nećete ih često koristiti jer vam ne daju nikakav uvid i pregled šta radite a osim toga ne spadaju u filtere koje bi mogao bilo ko da vam preporuči. Ispod Smart Sharpen filtera u Sharpen pod – meniju se nalazi Unsharp Mask filter koji spade u dobre i filtere koji se često koriste. Razlika između ova dva filtera je u tome da vam Smart Sharpen daje više opcija. Jedna od dodatnih opcija koje nudi Smart Sharpen se nalazi u Remove padajućoj listi. Iz remove padajuće liste možete izabrati:

Gaussian Blur – utiče na sve detalje na slikama bez da se trudi da otkrije ivice objekata ili predmeta. Ovaj metod odnosno algoritam koristi Unsharp Mask filter.
Lens Blur – pokušava da otkrije ivice predmeta i objekata i daje bolje i finije rezultate izoštravanja.
Motion Blur – pokušava da otkrije i ukloni zamagljenost koja je uzrokovana pomeranjem aparata prilikom slikanja. Kada koristite ovaj metod obavezno obratite pažnju na Angle opciju koja vam daje mogućnost da sami odredite ugao pomeranja foto – aparata koji je uzrokovao zamagljivanje i time ga besprekorno uklonite.

Kada uključite Advanced opciju imate mogućnost da radite zasebno sa svetlim i tamnim delovima slike odnosno odvojeno ih izoštrite. Fade Amount klizač u obadva slučaja (Shadow i Highlight) određuje procenat izoštravanja, preko Tonal Width klizača kontrolišete raspon tonova koji su uključeni u izoštravanje. Manji procenat ograničava izoštravanje samo na najsvetlije ili najtamnije delove slike. Radijus klizač određuje oblast oko svakog pojedinačnog piksela koja se koristi da bi se utvrdilo da li taj piksel spada u svetle (Highlight) ili tamne (Shadow).
Za više detalja o tome kako funkcionišu filteri za izoštravanje pogledajte priručnik Rad sa fotografijama.
Pre nego izoštrite sliku obavezno uklonite šumove (Noise) ako ih slika ima. Još jedna preporuka dolazi iz Adobe a to je da uklanjate zamagljenost iz više pokušaja u manjim razmerama. Prvi put to uradite nakon otvaranja slike a drugi put kada završite sva ostala prilagođavanja i pripremate se da pošaljete sliku na finalnu destinaciju (Internet ili štampanje).
Blur Filter
Blur filter zamagljuje piksele na slikama i čini ih da se slabije vide odnosno da slika počinje da gubi detalje. Ovaj filter možete koristiti recimo kada vam je bitnije da u fokusu bude tekst nego fotografija koja je ispod. Primenite Gaussian Blur na fotografiju tako da tekst bude taj na šta gledaoc treba da obrati posebnu pažnju.

Druga česta upotreba Gaussian Blur filtera je da se omekšaju ivice maske koja je napravljena. Kliknite na masku na LAYERS kartici da je aktivirate a zatim idite na Filter > Blur > Gaussian Blur..
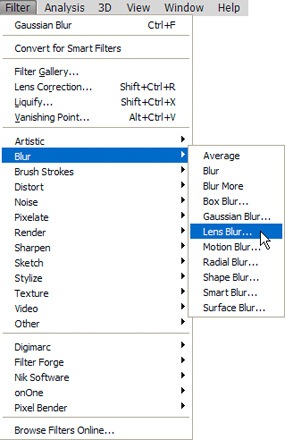
U Blur pod – meniju se nalazi veliki broj filtera a jedan od njih je Lens Blur koji možete koristiti da dodate dubinu polja Vašim slikama i fotografijama. Jedna od prednosti ovog filtera je da možete koristiti selekciju odnosno masku sloja ili Alpha kanal da primenite ovaj filter. Kada otovrite Lens Blur dijalog u Depth Map sekciji iz Source padajuće liste izaberite masku sloja ili Alpha kanal koji će vam poslužiti da ograničite primenu ovog filtera.

Od ostalih filtera koji se mogu pronaći u Blur pod – meniju spomenuću Motion Blur filter koji vam omogućava da stvorite iluziju predmeta ili objekta koji je u pokretu i Surface Blur koji je koristan za uklanjanje šumova.
Reference:
Photoshop Help / Adjusting image sharpness and blur



Коментари
Постави коментар
Budite slobodni da ostavite bilo kakav komentar osim onih neprostojnih.