Šta trebate da znate pre nego ubacite slike (Place komanda) u Photoshop i Illustrator
Photoshop i Illustrator smanjuju i povećavaju rezoluciju slike prilikom ubacivanja preko komande Place. Slike moraju imati rezoluciju dokumenta u koji se ubacuju. Povećanje i smanjivanje slika se vrši uvek preko rezolucije koja određuje dimenzije u pikselima. Isto kao kada radite sa rezolucijom slike u Image Size dijalogu i imate Resample Image opciju uključenu. Znači rezolucija će biti promenjena ako se razlikuje od rezolucije dokumenta u koji se ubacuje a sa njom i dimenzije u pikselima dok će fizičke dimenzije ili dimenzije za štampanje (Document Size) ostati iste. Treba takođe obratiti pažnju i na to da li je slika otvarana u Camera raw dodatku odnosno da li su primenjena Camera raw prilagođavanja i to može da se vidi u dobe Bridge što će biti objašnjeno u daljem tekstu.

Hajde da vidimo kao ubacivanje funkcioniše. Ja ću prvo kreirati novi dokumenat sa pre- definisanim dimenzijama International Paper koji je u suštini A4 i ima širinu 8,268 inča i visinu 11,693 sa rezolucijom 300 koja se koristi za štampanje. Dimenzije i rezolucija su uzete napamet, slučajno sam izabrao ove dimenzije jer je bitno kako funkcioniše ubacivanje i to važi za bilo koju postavku. Ne morate kreirati novi dokumenat, možete ubaciti sliku na neku sa kojom već radite.
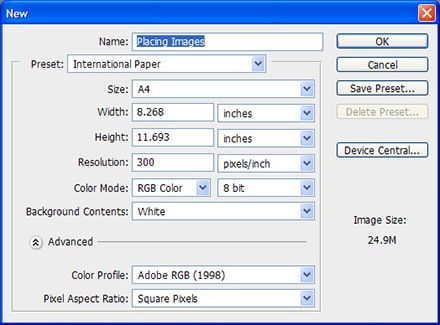
Sledeći korak je pokretanje Adobe Bridge i pronalaženje slike. I ovde napominjem da sve što sledi je slučajno odabrano, nisam birao format datoteke već je izabrana prva slika koja ima svoj duplikat uz koji su prikačena prilagođavanja iz Camera raw. Da biste znali da je sa slikom rađeno u Camera raw pogledajte u gornji desni ugao minijaturnog prikaza u Bridge. Slike koje imaju znak sa dva trougla kao na snimku imaju i Camera raw prilagođavanja i takve slike će se uvek prvo otvarati u Camera raw (kao i slike u raw formatu) bez obzira odakle je otvarali iz Bridge ili Photoshop, drugim rečima isto bi se desilo i da sliku ubacujete preko komande Place u Photoshopu u primerima koji slede.

Da ubacite sliku u Photoshop iz Adobe Bridge prvo je označite kliknuvši na nju a zatim idite na File > Place > In Photoshop. Jas am ovde prvo odabrao sliku 1024 x 768 px sa 96 ppi rezolucijom bez Camera raw prilagođavanja.

Ono što se desilo kada je slika ubačena u Photoshop je to što sam i očekivao: slika 10,67 inča široka i 8 inča visoka (kada podelite originalnu širinu 1024 px sa rezolucijom 96 dobićete ovaj broj). Ovo što vidite na snimku ispod je sa opcijom Resize Image During Place isključenom u podešavanjima programa – Edit > Preferences > General.

A sada da vidimo šta se dešava kada hoćete da ubacite potpuno istu sliku sa istim dimenzijama i rezolucijom koja ima Camera raw prilagođavanja i prvo će se otvoriti u ovom dodatku pre nego bude ubačena u Photoshop. Kada ubacujete ovakve slike obratite pažnju na link koji se nalazi u dnu Camera raw prozora. Informacije ispisane su model boja, dubina boja, veličina u pikselima i rezolucija kao i izoštravanje koje će biti primenjeno : za ekran ili određenu vrstu papira za štampanje. Ove informacije nisu preuzete od slike (osim dimenzija) već ih vi sami menjate i ostaju na snazi sve dok ih ponovo ne promenite. U suštini ovo su podešavanja radnog okruženja i biće primenjena na sliku u slučaju da hoćete da je sačuvate na disku ali će biti primenjena i kada otvorite sliku u Photoshopu iz Camera raw klikom na dugme OK. Kada se klikne na ovaj link otvara se novi dijalog u kome možete podesiti sve što je prethodno spomenuto. Ovde možete promeniti sve što je potrebno da se podudara sa dokumentom u koji ubacujete sliku. Preporučljivo je da povećate sliku u Camera raw ako morate. Kada povećavate dimenzije slike imaćete ponuđene opcije i treba da izaberete jednu, nije moguće ručno ukucati nove dimenzije.

Da budem precizan: sa dimenzijama 1024 x 768 px mogu promeniti rezoluciju na 96 (trenutno na snimku stoji 150) i dobiti potpuno isti rezultat kao is a originalnom slikom koja nije prošla kroz Camera raw ili promeniti rezoluciju na 300 što je rezolucija dokumenta u koji ubacujem i dobiti ubačenu sliku od 3,5 inča (1024 podeljeno sa 300). Treća opcija je da povećam rezoluciju i dimenzije u pikselima i dobijem ubačenu sliku koja će biti dimenzija: širina (recimo 2048 x 1536) podeljena sa rezolucijom i visina (druga dimenzija recimo 2048 x 1536) podeljena sa rezolucijom.
Zaključak je da vodite računa o rezoluciji slike koju ubacujete i da je sami podesite pre ubacivanja ako ne želite da to Photoshop ili Illustrator odrade automatski ili uraditi to u Camera raw dodatku ako za to postoje uslovi.
Kada ubacujete slike u Illustrator desiće se potpuno ista stvar s tim što slika neće proći kroz Camera raw a samim tim neće važiti profil koji je određen za čuvanje slika na disku – Workflow Options ili brojevi ispisani na linku u dnu Camera raw. Primera radi obadve slike sa Camera raw prilagođavanjima ili bez njih koje imaju 1024 x 768 px i rezoluciju 96 biće ubačene u dokumenat koji je namenjen za štampu kao 10,67 x 8 inča objekti.
Kada ubacujete vektorske figure iz Illustratora u Photoshop (ai format) nemate nikakav problem jer vektori su nezavisni od rezolucije i automatski će se prilagoditi rezoluciji dokumenta tako da ako imate vektorski oblik 2 x 2 inča sačuvan na disku u .ai formatu on će uvek biti ubačen u Photoshop kao 2 x 2 inča Smart Object bez obzira na rezoluciju dokumenta u koji ga ubacujete.

Hajde da vidimo kao ubacivanje funkcioniše. Ja ću prvo kreirati novi dokumenat sa pre- definisanim dimenzijama International Paper koji je u suštini A4 i ima širinu 8,268 inča i visinu 11,693 sa rezolucijom 300 koja se koristi za štampanje. Dimenzije i rezolucija su uzete napamet, slučajno sam izabrao ove dimenzije jer je bitno kako funkcioniše ubacivanje i to važi za bilo koju postavku. Ne morate kreirati novi dokumenat, možete ubaciti sliku na neku sa kojom već radite.
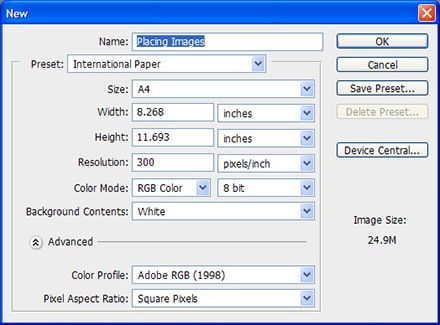
Sledeći korak je pokretanje Adobe Bridge i pronalaženje slike. I ovde napominjem da sve što sledi je slučajno odabrano, nisam birao format datoteke već je izabrana prva slika koja ima svoj duplikat uz koji su prikačena prilagođavanja iz Camera raw. Da biste znali da je sa slikom rađeno u Camera raw pogledajte u gornji desni ugao minijaturnog prikaza u Bridge. Slike koje imaju znak sa dva trougla kao na snimku imaju i Camera raw prilagođavanja i takve slike će se uvek prvo otvarati u Camera raw (kao i slike u raw formatu) bez obzira odakle je otvarali iz Bridge ili Photoshop, drugim rečima isto bi se desilo i da sliku ubacujete preko komande Place u Photoshopu u primerima koji slede.

Da ubacite sliku u Photoshop iz Adobe Bridge prvo je označite kliknuvši na nju a zatim idite na File > Place > In Photoshop. Jas am ovde prvo odabrao sliku 1024 x 768 px sa 96 ppi rezolucijom bez Camera raw prilagođavanja.

Ono što se desilo kada je slika ubačena u Photoshop je to što sam i očekivao: slika 10,67 inča široka i 8 inča visoka (kada podelite originalnu širinu 1024 px sa rezolucijom 96 dobićete ovaj broj). Ovo što vidite na snimku ispod je sa opcijom Resize Image During Place isključenom u podešavanjima programa – Edit > Preferences > General.

A sada da vidimo šta se dešava kada hoćete da ubacite potpuno istu sliku sa istim dimenzijama i rezolucijom koja ima Camera raw prilagođavanja i prvo će se otvoriti u ovom dodatku pre nego bude ubačena u Photoshop. Kada ubacujete ovakve slike obratite pažnju na link koji se nalazi u dnu Camera raw prozora. Informacije ispisane su model boja, dubina boja, veličina u pikselima i rezolucija kao i izoštravanje koje će biti primenjeno : za ekran ili određenu vrstu papira za štampanje. Ove informacije nisu preuzete od slike (osim dimenzija) već ih vi sami menjate i ostaju na snazi sve dok ih ponovo ne promenite. U suštini ovo su podešavanja radnog okruženja i biće primenjena na sliku u slučaju da hoćete da je sačuvate na disku ali će biti primenjena i kada otvorite sliku u Photoshopu iz Camera raw klikom na dugme OK. Kada se klikne na ovaj link otvara se novi dijalog u kome možete podesiti sve što je prethodno spomenuto. Ovde možete promeniti sve što je potrebno da se podudara sa dokumentom u koji ubacujete sliku. Preporučljivo je da povećate sliku u Camera raw ako morate. Kada povećavate dimenzije slike imaćete ponuđene opcije i treba da izaberete jednu, nije moguće ručno ukucati nove dimenzije.

Da budem precizan: sa dimenzijama 1024 x 768 px mogu promeniti rezoluciju na 96 (trenutno na snimku stoji 150) i dobiti potpuno isti rezultat kao is a originalnom slikom koja nije prošla kroz Camera raw ili promeniti rezoluciju na 300 što je rezolucija dokumenta u koji ubacujem i dobiti ubačenu sliku od 3,5 inča (1024 podeljeno sa 300). Treća opcija je da povećam rezoluciju i dimenzije u pikselima i dobijem ubačenu sliku koja će biti dimenzija: širina (recimo 2048 x 1536) podeljena sa rezolucijom i visina (druga dimenzija recimo 2048 x 1536) podeljena sa rezolucijom.
Zaključak je da vodite računa o rezoluciji slike koju ubacujete i da je sami podesite pre ubacivanja ako ne želite da to Photoshop ili Illustrator odrade automatski ili uraditi to u Camera raw dodatku ako za to postoje uslovi.
Kada ubacujete slike u Illustrator desiće se potpuno ista stvar s tim što slika neće proći kroz Camera raw a samim tim neće važiti profil koji je određen za čuvanje slika na disku – Workflow Options ili brojevi ispisani na linku u dnu Camera raw. Primera radi obadve slike sa Camera raw prilagođavanjima ili bez njih koje imaju 1024 x 768 px i rezoluciju 96 biće ubačene u dokumenat koji je namenjen za štampu kao 10,67 x 8 inča objekti.
Kada ubacujete vektorske figure iz Illustratora u Photoshop (ai format) nemate nikakav problem jer vektori su nezavisni od rezolucije i automatski će se prilagoditi rezoluciji dokumenta tako da ako imate vektorski oblik 2 x 2 inča sačuvan na disku u .ai formatu on će uvek biti ubačen u Photoshop kao 2 x 2 inča Smart Object bez obzira na rezoluciju dokumenta u koji ga ubacujete.


Коментари
Постави коментар
Budite slobodni da ostavite bilo kakav komentar osim onih neprostojnih.